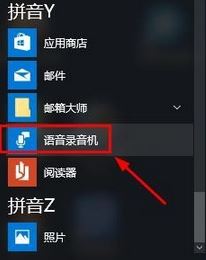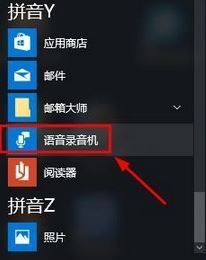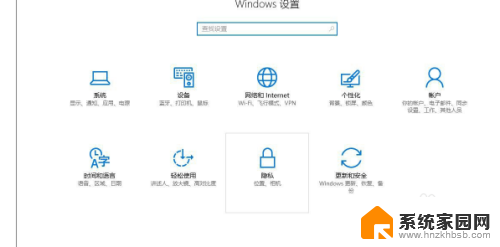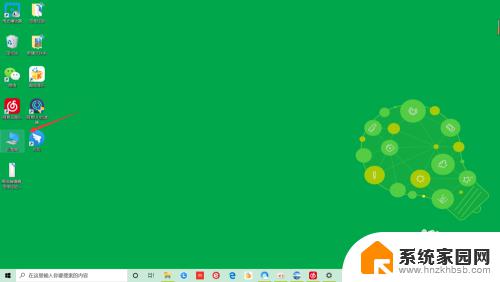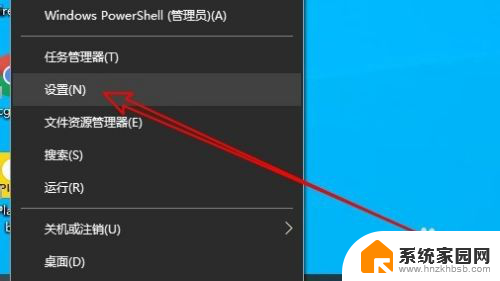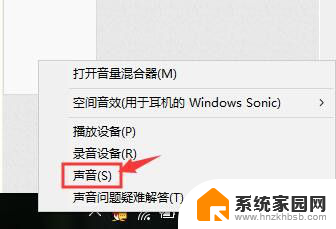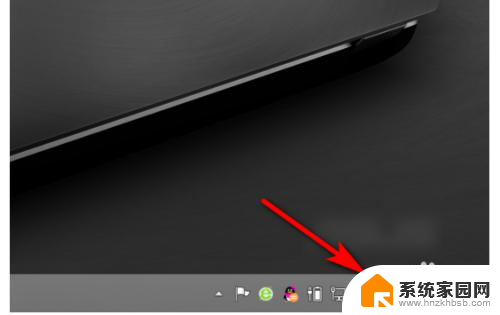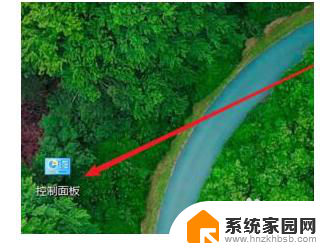麦克风启用 win10电脑麦克风声音设置教程
现如今随着科技的不断进步,电脑已经成为我们生活中不可或缺的一部分,而在使用电脑的过程中,麦克风的作用也变得越来越重要。尤其是在Win10系统中,启用和正确设置麦克风声音是非常关键的。只有正确设置了麦克风,我们才能够进行语音通话、语音识别等各种应用。如何正确启用Win10电脑的麦克风并进行声音设置呢?接下来我们将为大家介绍详细的教程。
win10检测麦克风是否有声音的方法:
一、
1、点击开始菜单,找到语音录音机,点击打开;

2、点击中间的蓝色按钮就可以开始录音,打开后如果提示“没有录音”设备。那么说明你麦克风没有插上或者无法检测到麦克风;
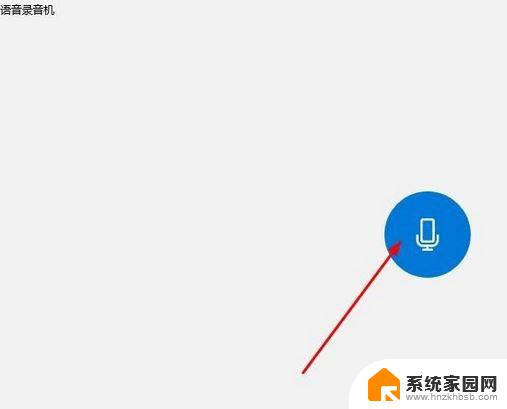
3、我们可以通过暂停录音或者停止录音,可以看到绿色的声浪波动,说明麦克风可以正常使用。 另外我们也可以使用YY、QT等软件来进行测试!
二、
1、运行-设置,找到隐私;
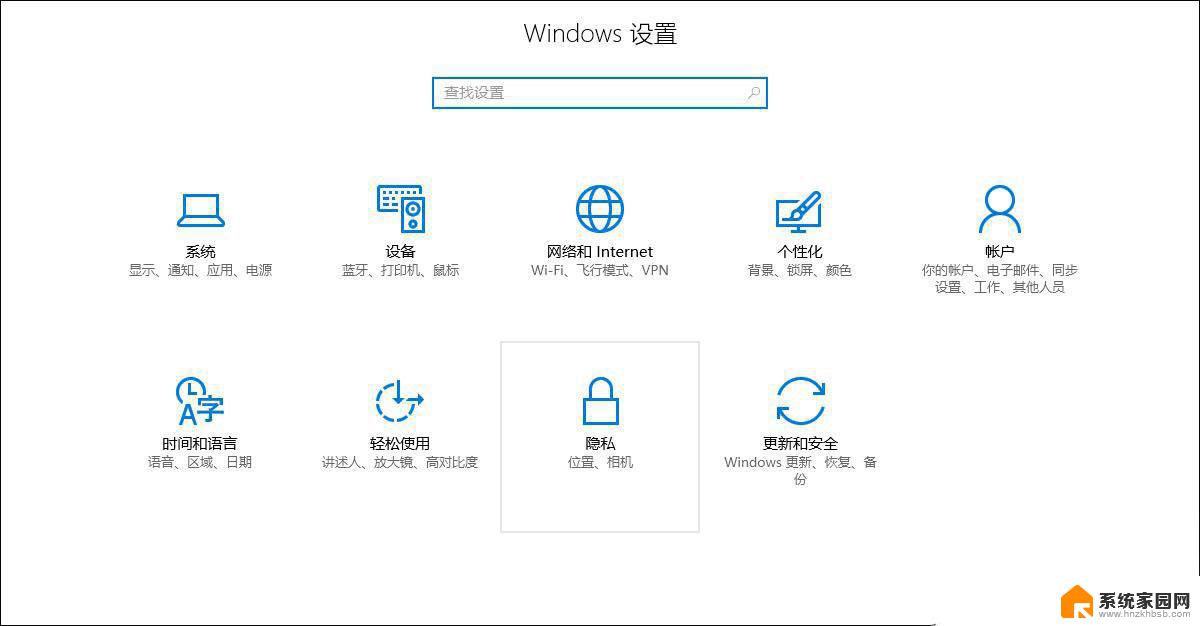
2、然后选择“麦克风”,打开即可;
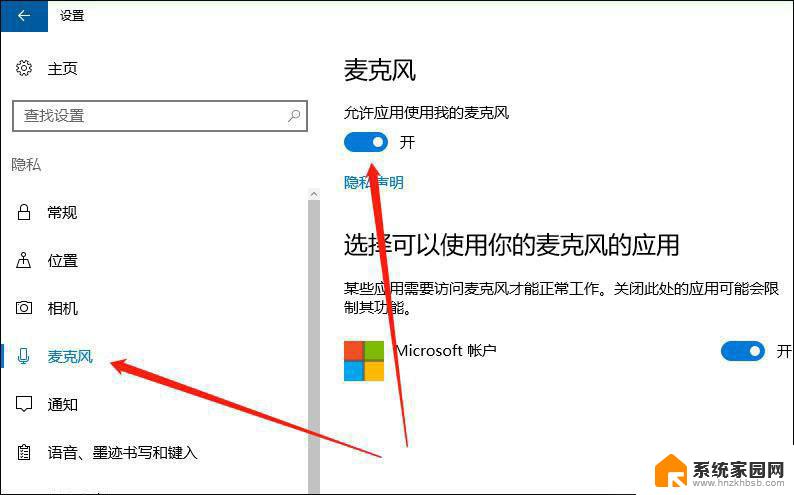
3、在桌面右下角找到声音图标,右键一下,点击“声音”。如果桌面上没有声音图标,可以打开控制面板,找到“声音”;
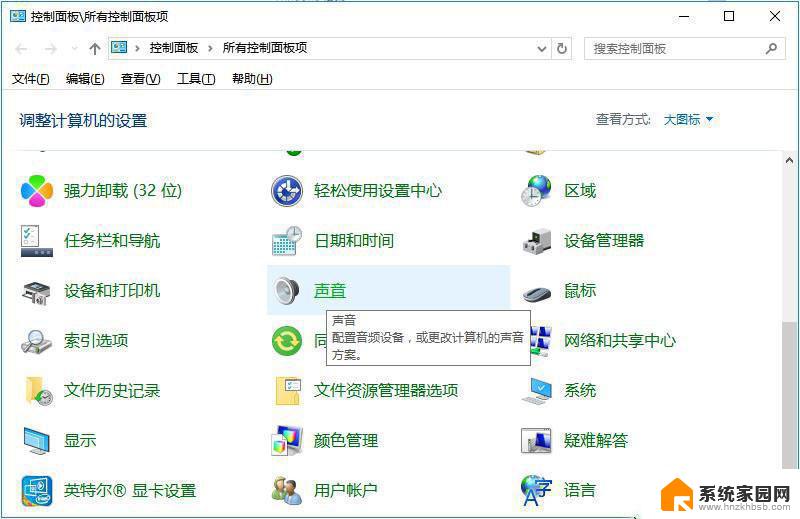
4、然后在录制中,对着麦克风说话,如果音量条在跳动就说明麦克风正常。
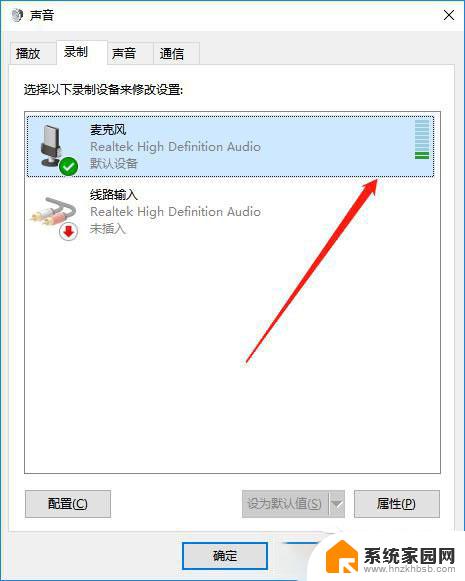
什么原因会造成win10系统麦克风没有声音呢?
1.可能是电脑声音没打开。在电脑下方的任务栏中将声音图标点开,然后将声音调到最大即可。
2.可能是电脑麦克风坏了,导致麦克风无法正常向电脑传输声音数据。此时的解决方法为:将麦克风接入其他设备,查看是否损坏,若损坏则重新更换设备即可。
3.有可能是没有安装声音的驱动装置,导致电脑无法正常使用麦克风。此时的解决方法为:打开电脑中的360安全中心,转到系统修复页面,然后在此页面更新麦克风驱动程序即可。
4.有可能为win10系统出现的问题。此时修复的办法为:将电脑进行重启,然后查看麦克风有无声音。若没有声音可以将win1 0系统刷机位win7系统即可。
5.有可能为麦克风插口接触不良,导致麦克风没有和电脑连接。此时的解决方法为:更换新的麦克风接口即可。
6.有可能是该麦克风设备没有设置成默认声音设备。此时的解决方法为:找到电脑右下角的小喇叭,然后用鼠标右键点击该图标。打开新的页面后在录制中把现有麦克风调成默认设备即可。
win10麦克风没声音的解决方法
1、右键一下我的电脑,打开“管理”,查看“设备管理器”中“音频输入和输出”下有没有正确识别到你的耳麦。可以打开设备管理器窗口后,插拔一下你的二级/耳麦,查看“音频输入和输出”下是否能正确识别到你的设备。如果不能正确识别,应该检查设备连接线有没有问题,或者重新安装一下音频驱动。
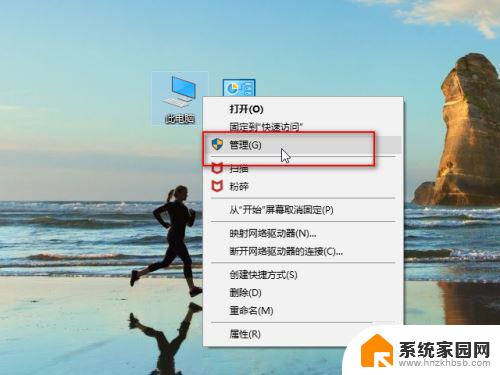
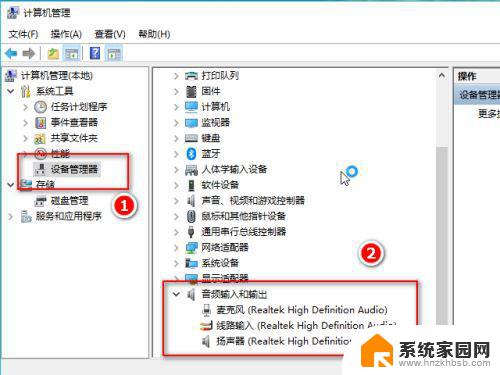
2、点击开始菜单图标,打开设置,找到“隐私”下的“麦克风”,确保麦克风设置已经打开了。
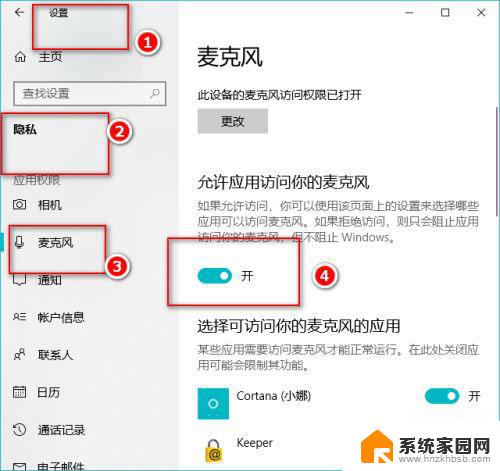
3、在桌面右下角找到声音图标,右键一下,点击“声音”。如果桌面上没有声音图标,可以打开控制面板,找到“硬件和声音”,接着点击“管理音频设备”。
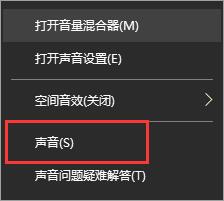
4、在“播放”选项卡下,点击“扬声器”,右键一下,选择“启用”,这样就可以用耳麦听到声音了。
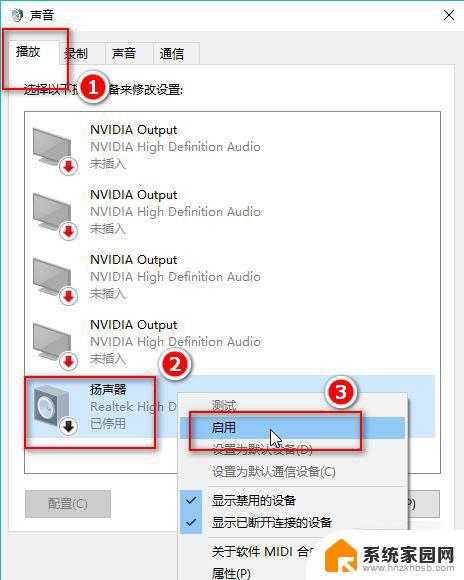
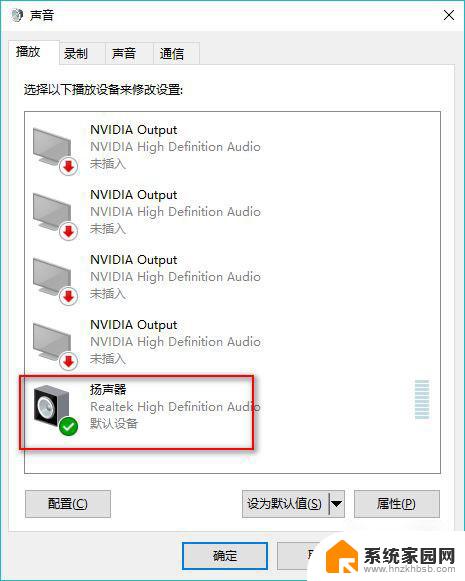
5、在“录制”选项卡下,点击“麦克风”,右键一下,选择“设置为默认设备”和“设置为默认通信设备”。然后点击麦克风属性,根据需要调整一下。
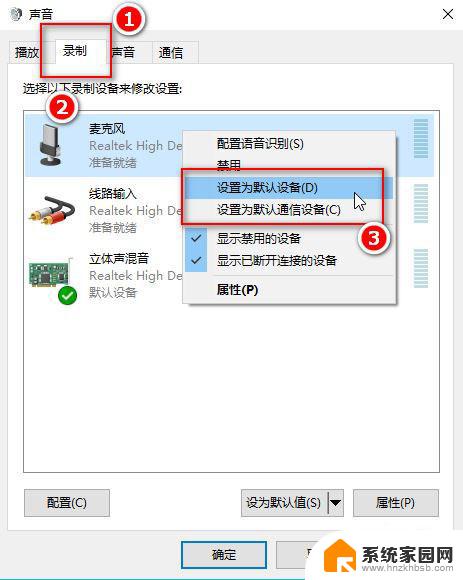
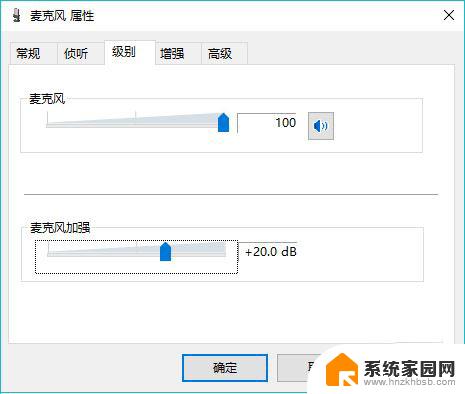
6、点击“立体声混音”,右键一下,选择“禁用”。
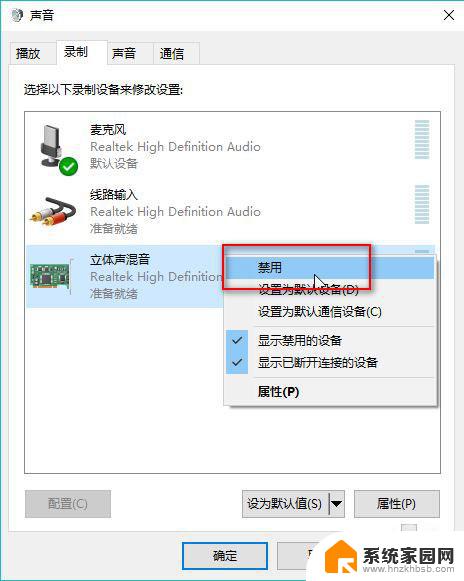
7、最后我们对着耳麦发出一点声音,就会看到麦克风处有反应,最后点击“确定”。这样,你既可以正常听到声音,又可以录音啦。
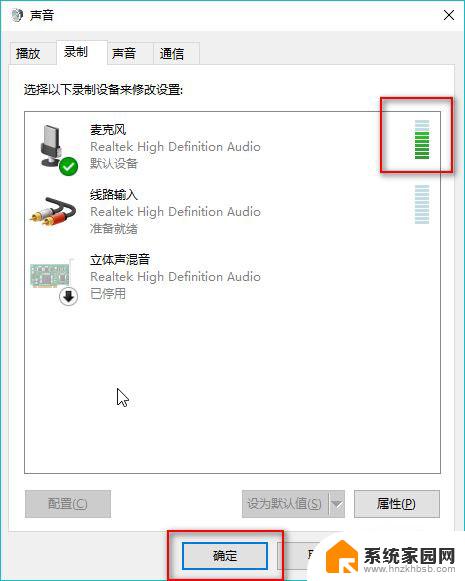
以上就是启用麦克风的全部内容,如果还有不清楚的用户,可以根据小编的方法来操作,希望能够帮助到大家。