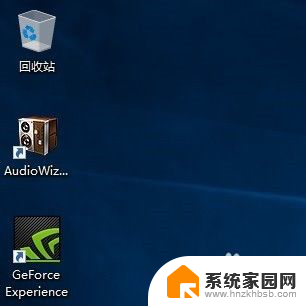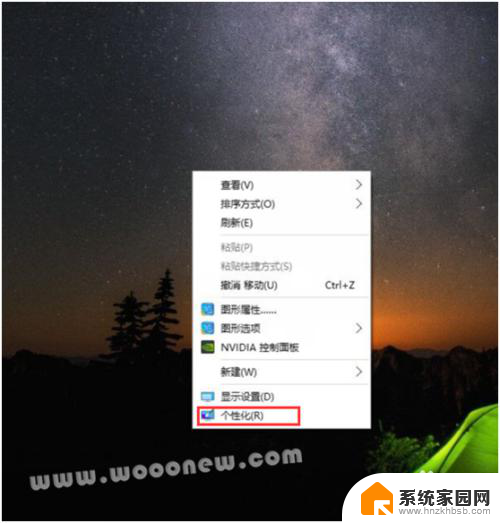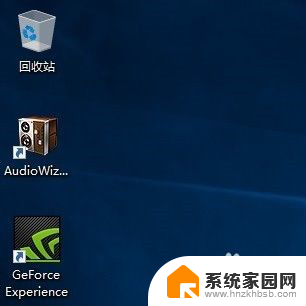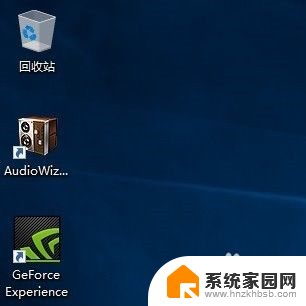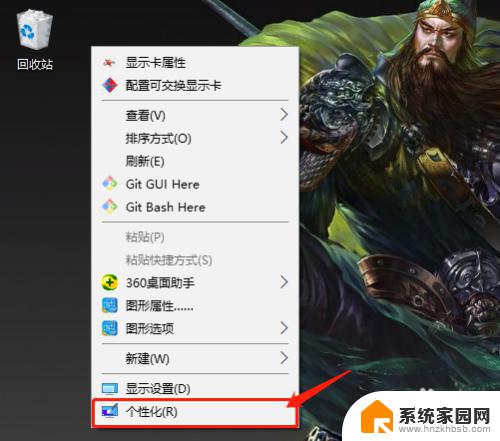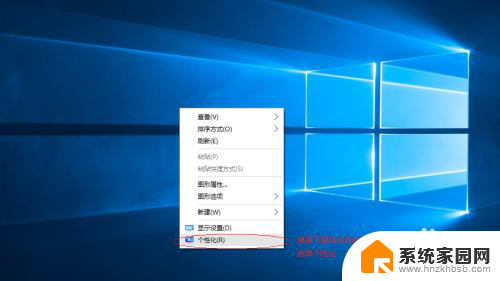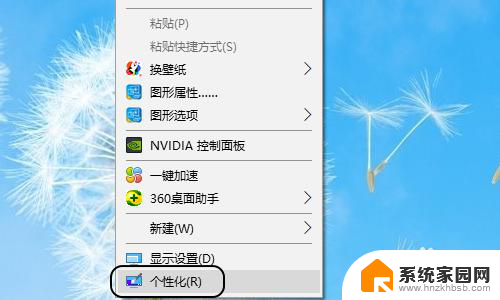windows10怎么显示我的电脑图标 win10如何找回我的电脑图标显示
在Windows 10操作系统中,有时候我们会发现桌面上没有我的电脑图标,这给我们的使用带来了一些不便,不过其实很简单就能找回这个图标。只需要右击桌面空白处,选择个性化,然后点击更改桌面图标,在弹出的窗口中勾选我的电脑即可。通过这种简单的操作,我们就可以重新在桌面上看到我的电脑图标,方便快捷地访问我们的电脑文件和设置。希望以上方法能帮助您解决找回我的电脑图标显示的问题。
步骤如下:
1.进入win10系统后,默认的是没有我的电脑图标的,如下图所示。
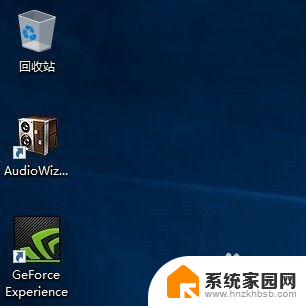
2.在桌面空白处右击,选择个性化,如下图所示。
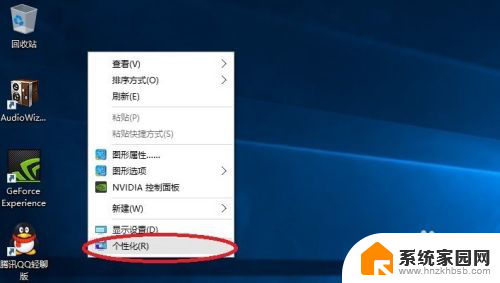
3.点击个性化进入个性化窗口,点击个性化窗口上的主题按钮。如下图所示。
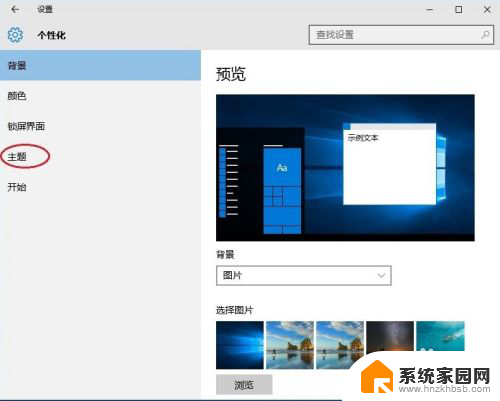
4.点击后,在主题界面可以看到桌面图标设置,如下图所示。
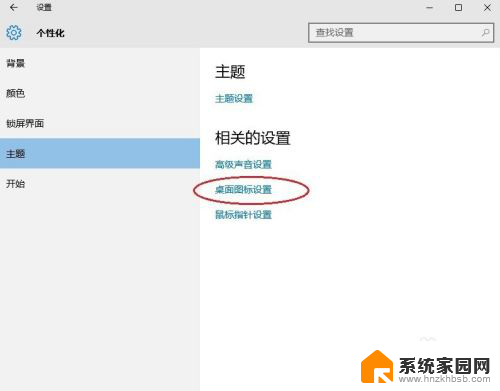
5.点击后,弹出桌面图标设置对话框。这里可以看到此电脑,如下图所示。
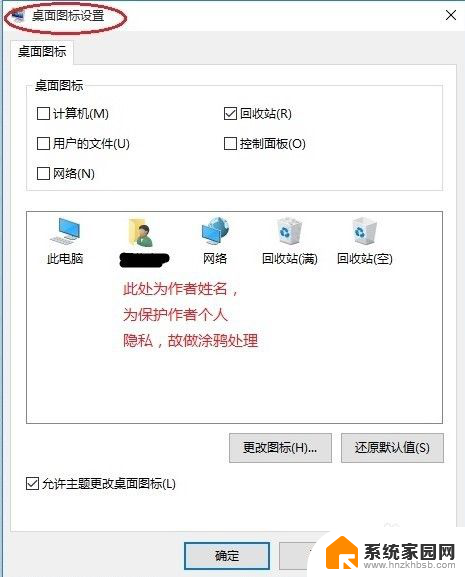
6.在左面图标设置对话框中勾选计算机,然后点击确定按钮。如下图所示。
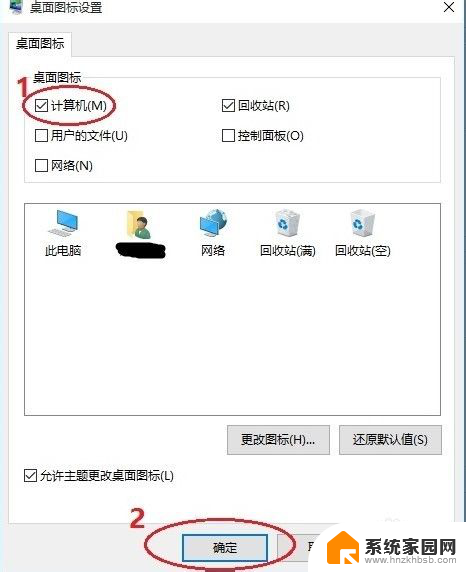
7.点击确定后,桌面就会显示我的电脑图标了,如下图所示。
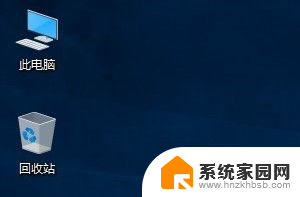
以上是关于如何在Windows 10中显示我的电脑图标的全部内容,如果您遇到了这种情况,您可以按照以上方法进行解决,希望这能帮助到大家。