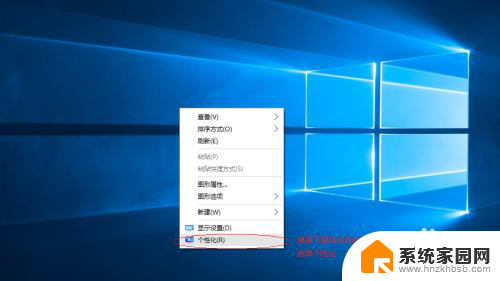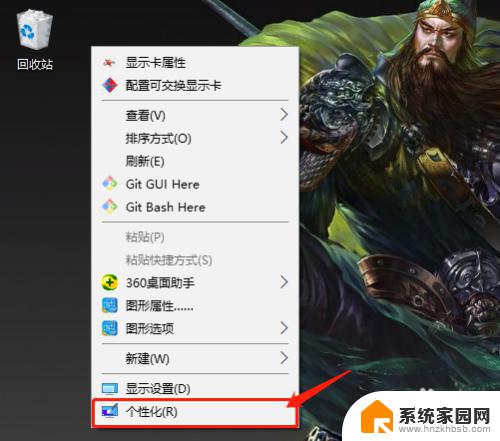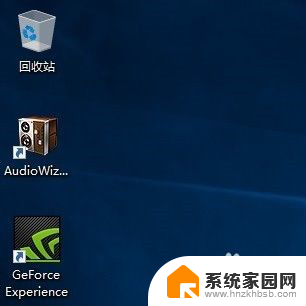windows10本电脑 Win10如何在桌面上显示我的电脑图标
windows10本电脑,随着技术的不断发展,Windows10作为一款功能强大的操作系统,已经成为许多电脑用户的首选,对于一些新手用户来说,可能还不太熟悉Win10的一些操作方法。其中一个常见的问题就是如何在桌面上显示我的电脑的图标。在Windows10系统中,由于一些个性化设置的更改,有些用户可能会发现桌面上已经没有了这个常用的图标。如何让我的电脑图标重新出现在桌面上呢?接下来我们将为您解答这个问题。
步骤如下:
1.进入win10系统后,win10桌面上没有我的电脑。我的文档什么,然后在win10系统桌面的空白处点击右键。如下图所示。

2.点击后,选择弹出列单下的个性化,如下图所示。
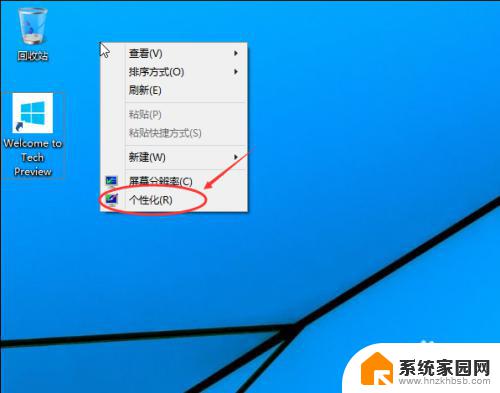
3.点击个性化进入个性化窗口,点击个性化窗口上的更改桌面图标。如下图所示。
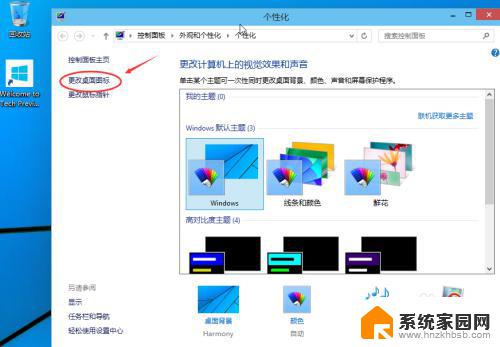
4.点击后,弹出桌面图标设置对话框,这里可以看到我的电脑,如下图所示。
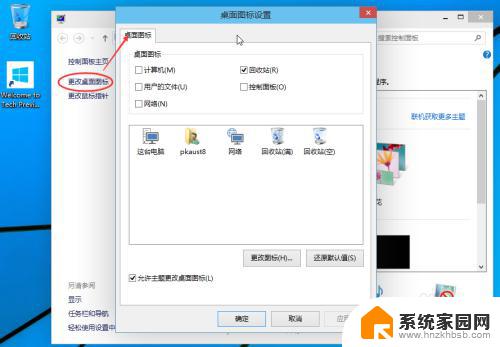
5.在桌面图标设置对话框里点击勾中我的计算机,然后点击确定。如下图所示。
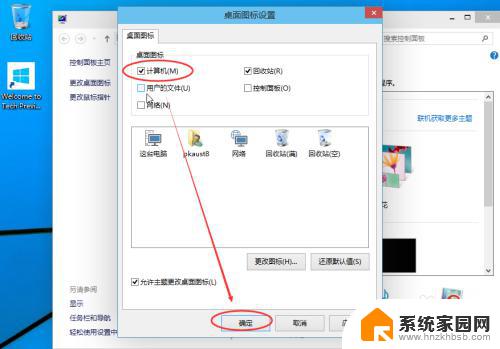
6.点击确定后,桌面就会显示我的电脑了,如下图所示。

以上便是关于 Windows 10 电脑的全部内容,如果您遇到了相同的问题,可以按照本文提供的方法进行解决。