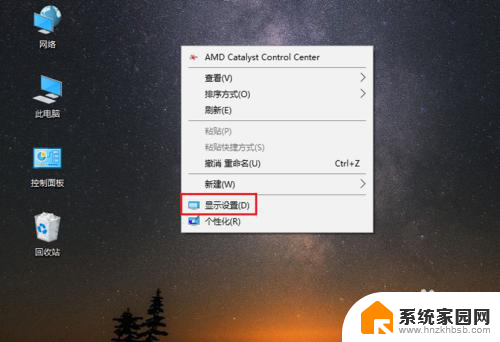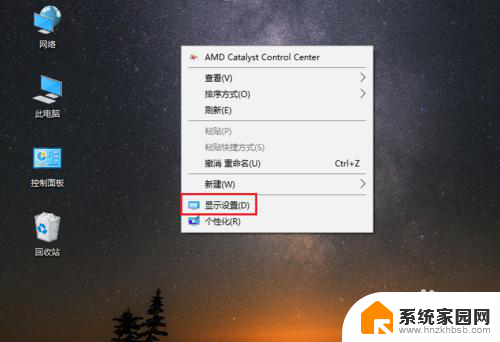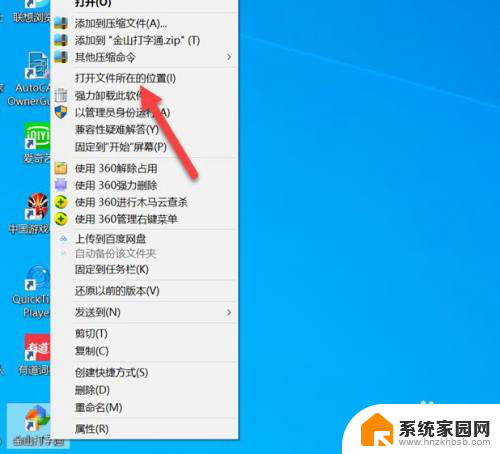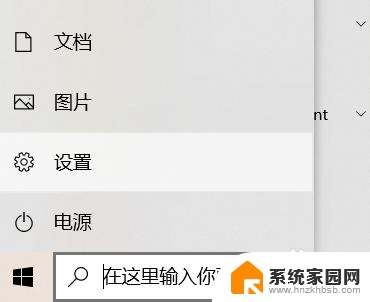windows修改字体大小 Win10系统字体大小设置方法
windows修改字体大小,近年来随着电脑操作系统的不断发展,Windows系统在全球范围内的使用率逐渐上升,而在Windows 10系统中,字体大小设置成为了许多用户关注的问题。在不同的屏幕尺寸和用户需求下,个性化的字体大小设置可以提高用户的使用体验和可视性。掌握Windows 10系统字体大小设置的方法对于提升用户的工作效率和舒适度至关重要。在本文中我们将介绍如何在Windows 10系统中修改字体大小,为用户提供更加个性化的操作界面。
方法如下:
1.在桌面上打开【此电脑】。

2.点击【打开设置】。
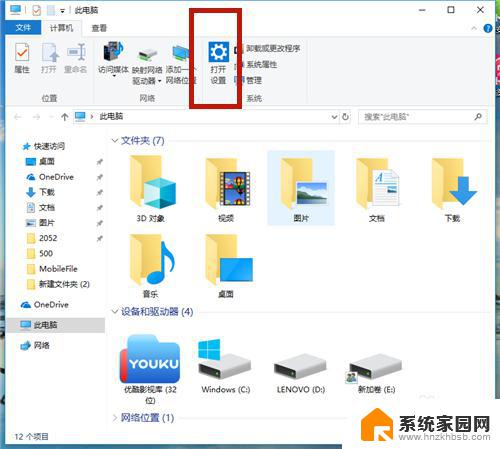
3.在【Windows设置】中,点击【系统】。
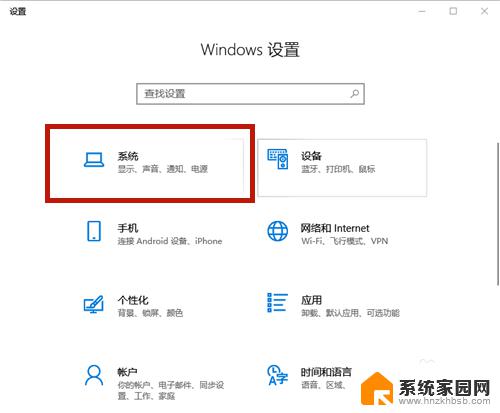
4.在【显示】选项中,找到【缩放与布局】,点击【高级缩放设置】。
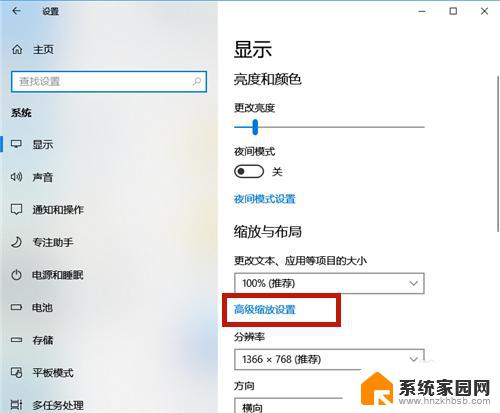
5.在如图红框中,输入自定义缩放大小的比例。如果想变大,则比例>100%;如若想变小,则<100%。
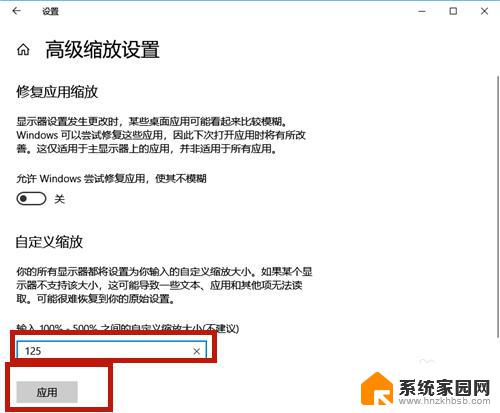
6.点击【立即注销】,系统注销后字体的大小便调整了!
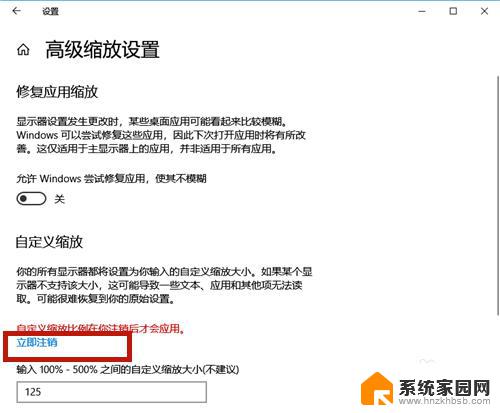
7.除了上述方法,我们还可以通过调整分辨率的方式调整字体大小。方法如下:
点击【分辨率】的下拉按钮。
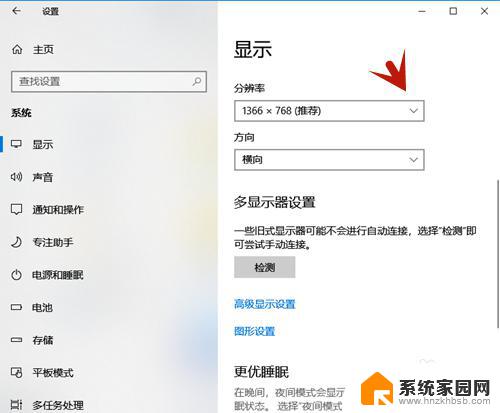
8.选择分辨率的大小,分辨率越大,则字体越小;分辨率越小,则字体越大。
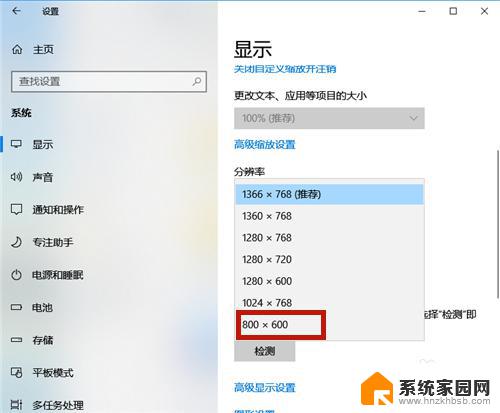
9.设置好后,系统提示:保留这些显示设置吗?点击【保留更改】,几秒钟后系统字体大小便调整了。
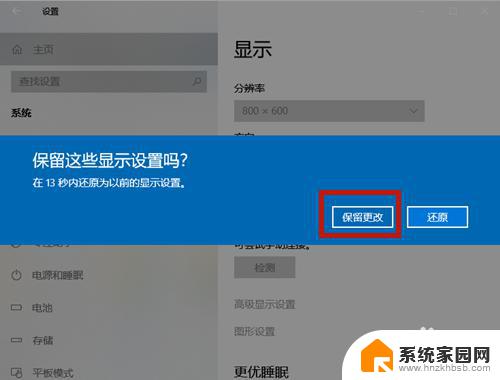
以上就是修改Windows字体大小的全部内容,如果您遇到了同样的问题,请参照本文的方法进行处理。希望这能对您有所帮助!