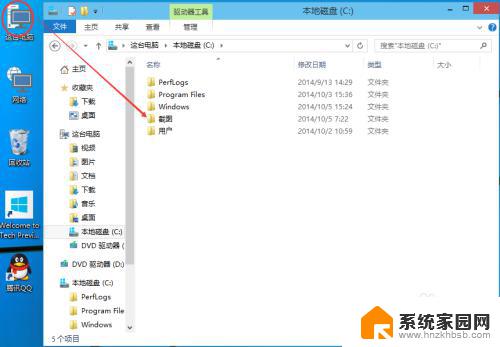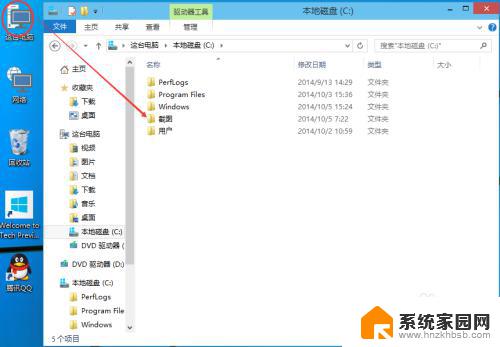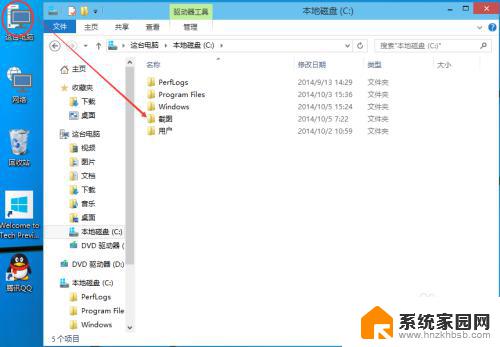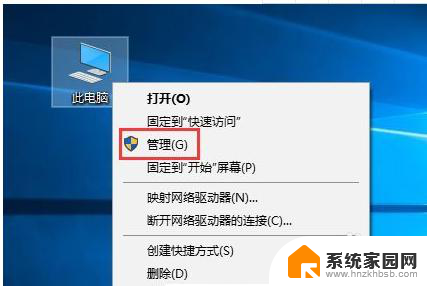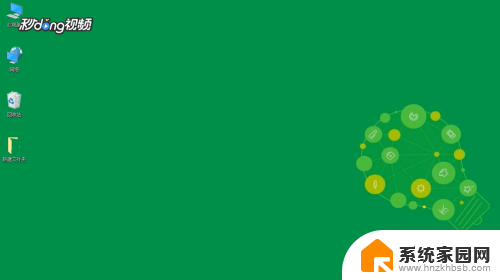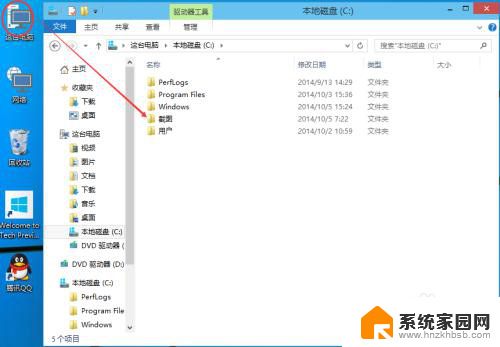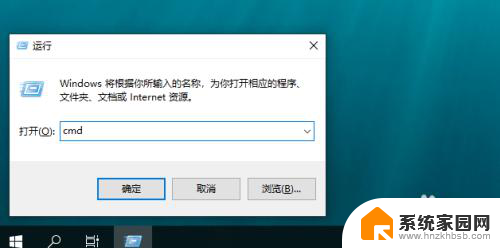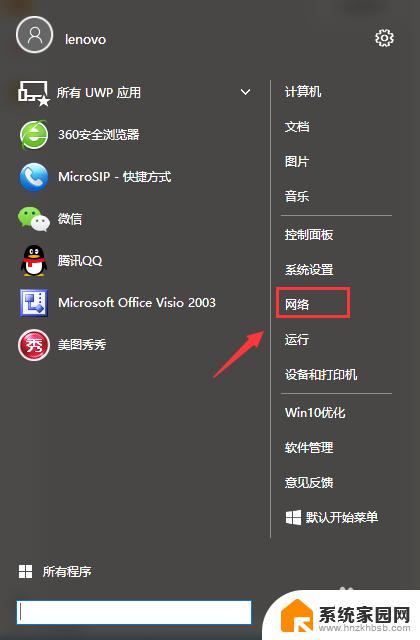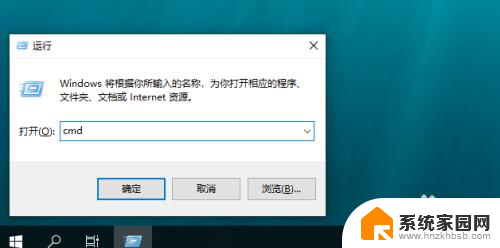win10怎样共享文件 Win10共享文件夹设置教程
win10怎样共享文件,在现代社会中电脑已经成为我们生活不可或缺的一部分,而Windows 10作为当前最流行的操作系统之一,其功能的全面性和便捷性备受推崇。其中文件共享是Windows 10操作系统的一项重要功能,它使得不同电脑之间可以方便地共享文件和文件夹。对于一些刚刚接触Windows 10操作系统的人来说,可能还不太了解如何正确设置和使用文件共享功能。本篇文章将为大家详细介绍Win10共享文件夹的设置方法和教程,帮助大家快速上手并享受到这一实用功能带来的便利。
方法如下:
1.双击Win10系统桌面上的这台电脑,找到要共享的文件夹,如下图所示。
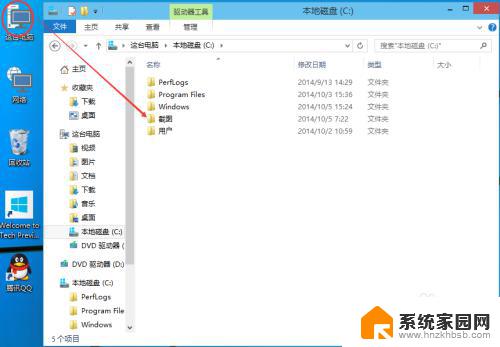
2.右键要共享的文件夹,将鼠标移动到“共享“上,点击特定用户。如下图所示。
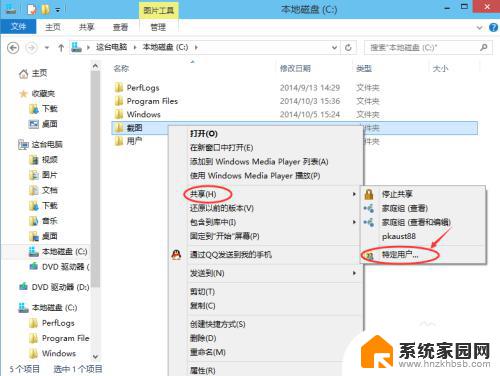
3.点击后,弹出文件共享窗口。点击下面的向下箭头,可以打开下拉共享用列表,如下图所示。
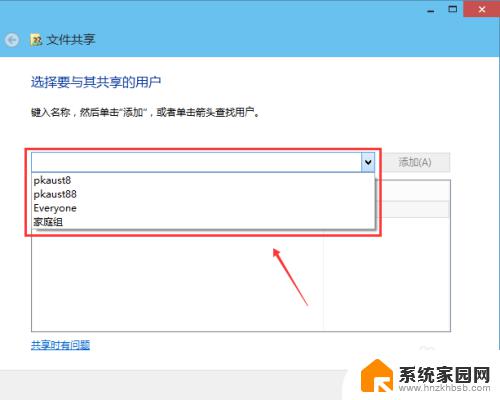
4.选择要共享的用户,点击添加,如下图所示。
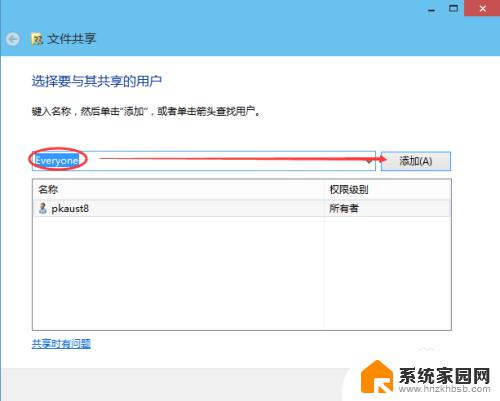
5.点击后,共享的用户就可以在底下的方框里看到,如下图所示。
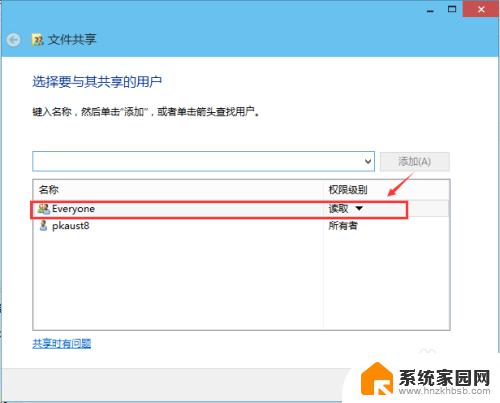
6.点击底下方框的权限级别向下箭头,可以设置权限。如下图所示。
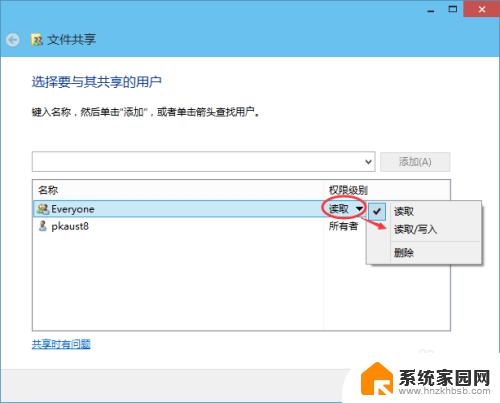
7.都设置好后,点击共享。如下图所示。
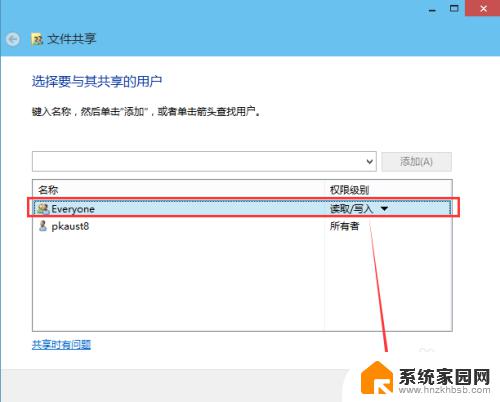
8.点击后,系统设置共享文件夹,要等待几分钟,如下图所示。
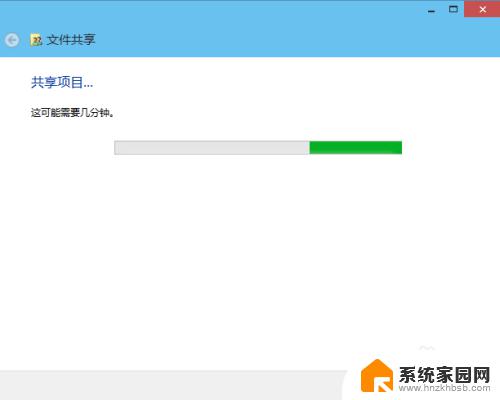
9.系统提示共享文件夹设置成功,点击完成。如下图所示。
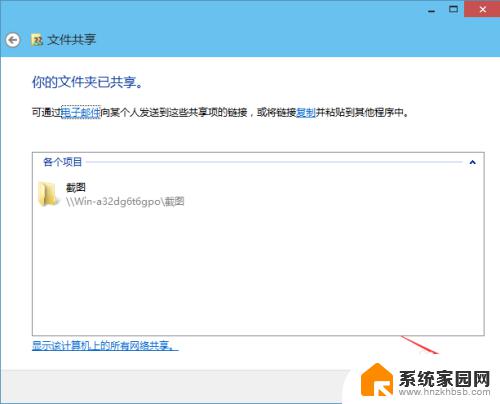
以上就是Win10如何共享文件的全部内容,如果你遇到了这种情况,你可以根据小编的操作来进行解决,这是非常简单快速的,一步到位。