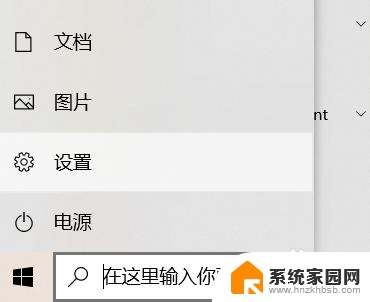台式电脑怎么调桌面字体大小 如何调整WIN10电脑系统中的字体大小
在如今信息爆炸的时代,电脑成为了我们生活和工作中不可或缺的工具之一,随着年龄的增长或者眼睛视力的下降,有时候我们可能会发现电脑桌面上的字体大小不够清晰或者难以辨认。幸运的是在WIN10电脑系统中,我们可以轻松地调整桌面字体的大小,以满足我们的个性化需求。在本文中我们将探讨如何调整台式电脑系统中的字体大小,帮助您更好地享受电脑带来的便利。
具体步骤:
1.首先我们进入到win10系统的桌面,鼠标右键点击空白区域。如图所示。

2.然后在弹出来的选项卡里面,点击下方的【个性化】选型,如图所示。
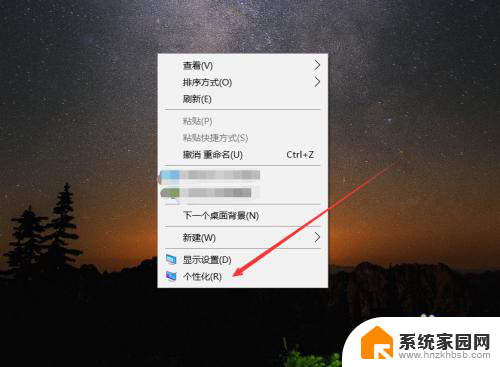
3.然后在来到的窗口里面,点击左侧的【字体】选项,如图所示。
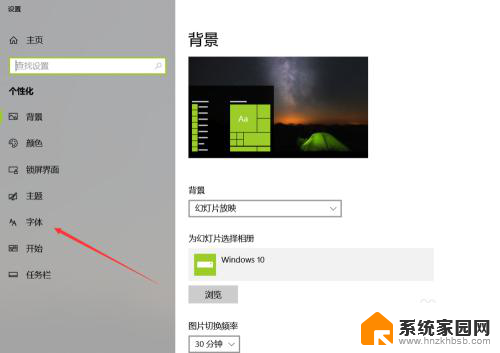
4.之后我们在里面可以看到win10里面的全部字体,我们点击语言选择下来箭头。如图所示。
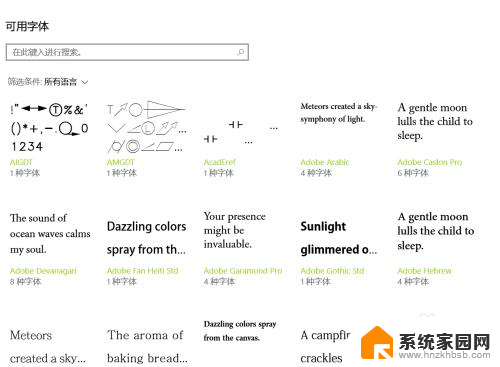
5.之后在打开的选型卡里面点击【中文】,进入到里面,如图所示。
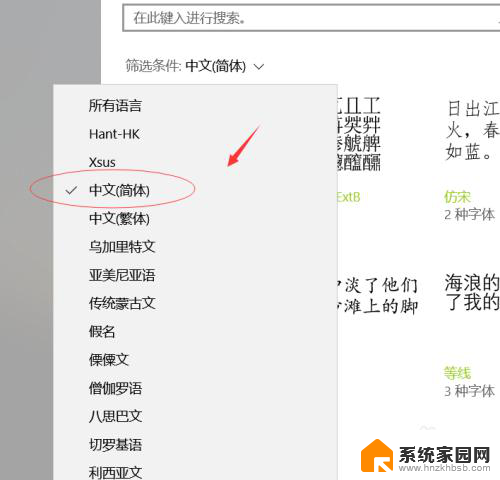
6.然后我们在里面点击选中即可,就能进入到这个自己的调整界面,如图所示。
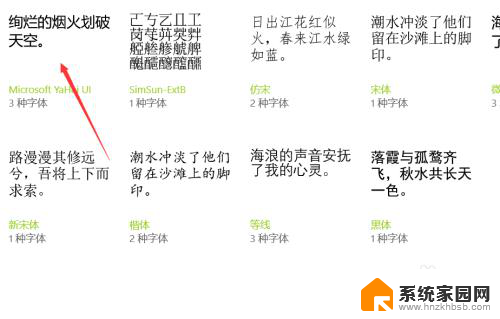
7.最后我们在里面可以看到更改字体大小的地方,我们滑动滑块就可以调整字体大小。如图所示。
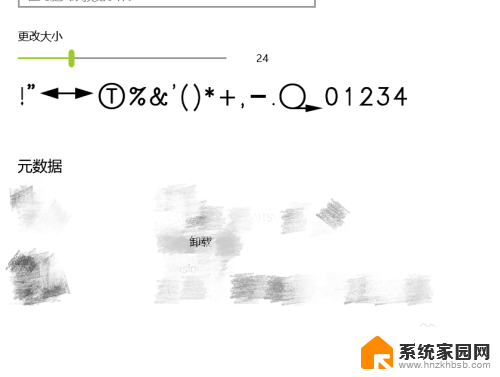
以上就是关于如何调整台式电脑桌面字体大小的全部内容,如果有任何问题,请按照小编的方法进行操作,希望这些内容能够帮助到大家。