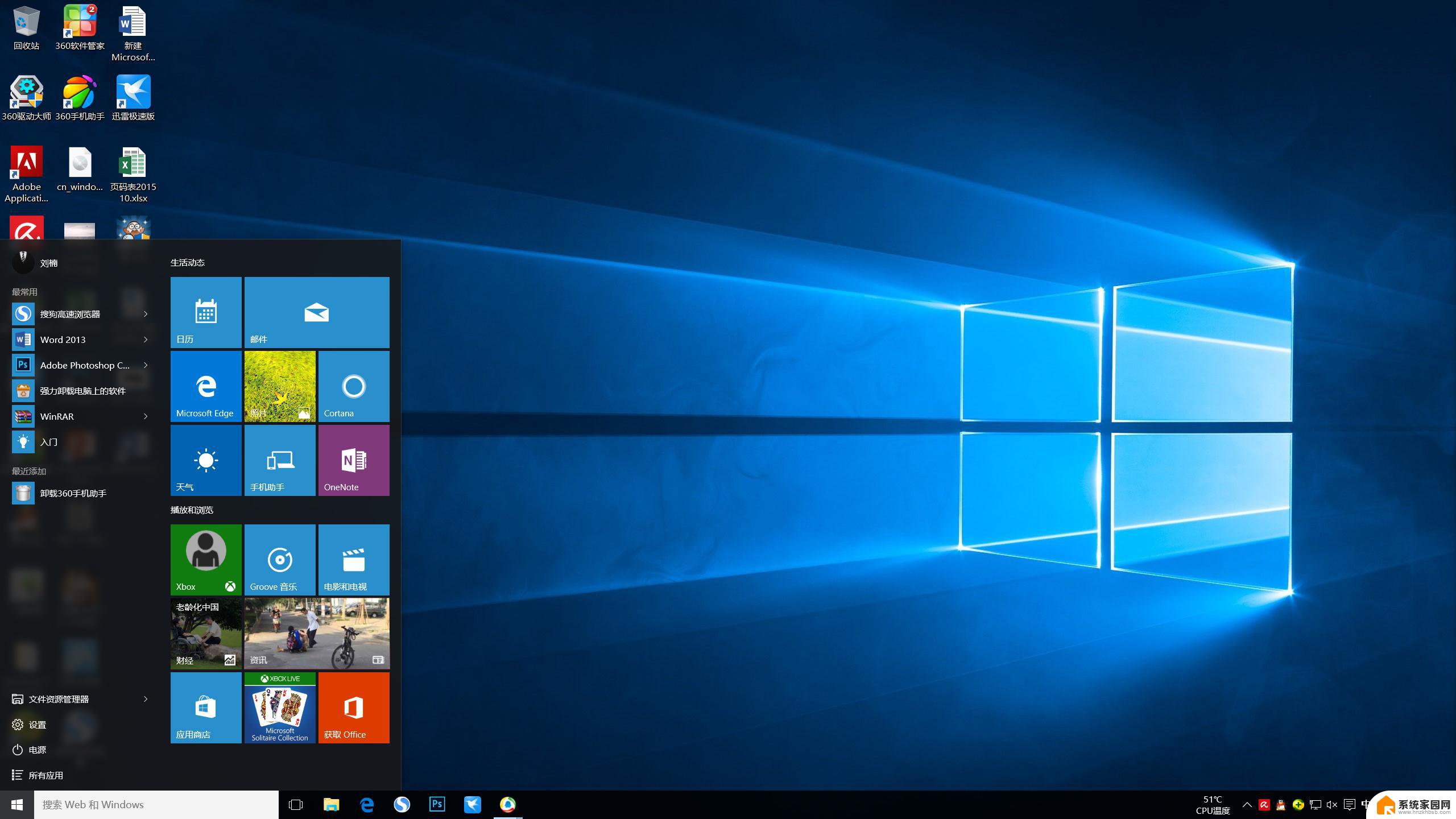win10 显示 我的电脑 Win10如何在桌面上显示我的电脑
win10 显示 我的电脑,在如今数字化快速发展的时代,电脑已经成为了我们生活中不可或缺的一部分,对于一些不熟悉电脑操作的人来说,可能会对Win10操作系统中我的电脑在桌面上的显示位置感到困惑。在Win10操作系统中,通过简单的设置,我们可以轻松地将我的电脑图标显示在桌面上,方便我们快速访问电脑的各种功能和文件。接下来我们将详细介绍Win10如何在桌面上显示我的电脑,帮助大家更加便捷地使用电脑。
操作方法:
1.进入win10系统后,win10桌面上没有我的电脑。我的文档什么,然后在win10系统桌面的空白处点击右键。如下图所示。

2.点击后,选择弹出列单下的个性化,如下图所示。
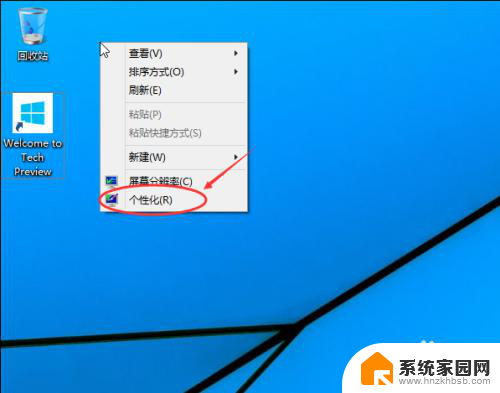
3.点击个性化进入个性化窗口,点击个性化窗口上的更改桌面图标。如下图所示。

4.点击后,弹出桌面图标设置对话框,这里可以看到我的电脑,如下图所示。
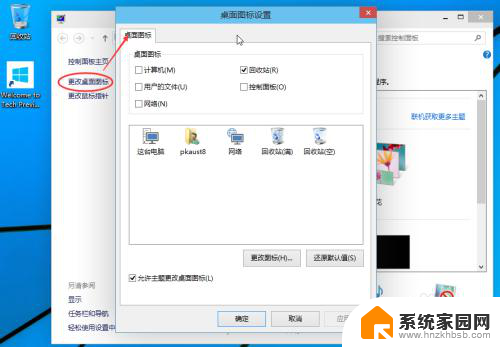
5.在桌面图标设置对话框里点击勾中我的计算机,然后点击确定。如下图所示。
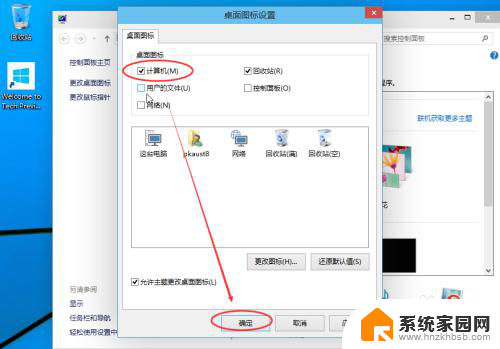
6.点击确定后,桌面就会显示我的电脑了,如下图所示。

以上就是win10显示我的电脑的全部内容,如果出现此类问题,可以尝试按照我们提供的方法解决,希望对大家有所帮助。