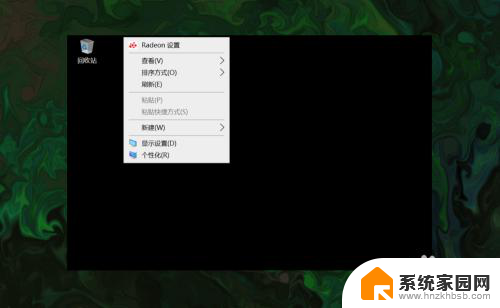win10 找到我的电脑 Win10如何在桌面上显示我的电脑
更新时间:2023-09-25 11:57:55作者:jiang
win10 找到我的电脑,当我们使用Windows 10操作系统时,有时候可能会遇到找不到我的电脑的尴尬情况,不用担心Windows 10提供了一种简便的方法,在桌面上显示我的电脑。通过这种方式,我们可以方便地访问我们的电脑中的文件和文件夹,以及其他重要的系统设置。接下来让我们一起来了解一下,在Windows 10中如何在桌面上显示我的电脑。
操作方法:
1.进入win10系统后,win10桌面上没有我的电脑。我的文档什么,然后在win10系统桌面的空白处点击右键。如下图所示。

2.点击后,选择弹出列单下的个性化,如下图所示。
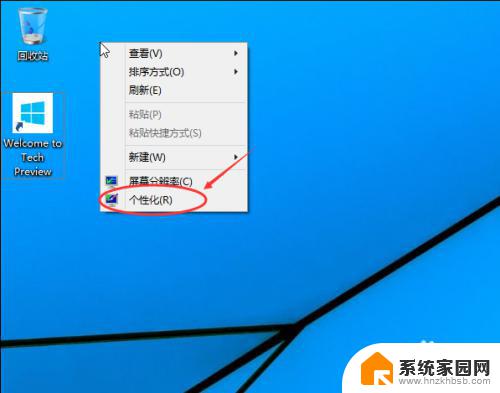
3.点击个性化进入个性化窗口,点击个性化窗口上的更改桌面图标。如下图所示。
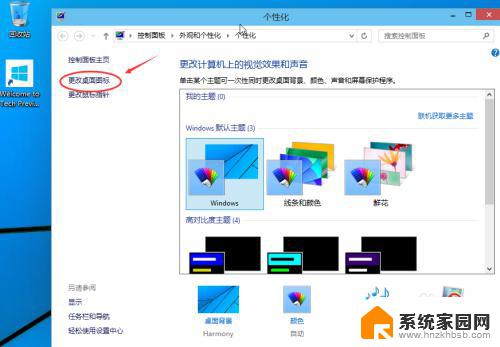
4.点击后,弹出桌面图标设置对话框,这里可以看到我的电脑,如下图所示。
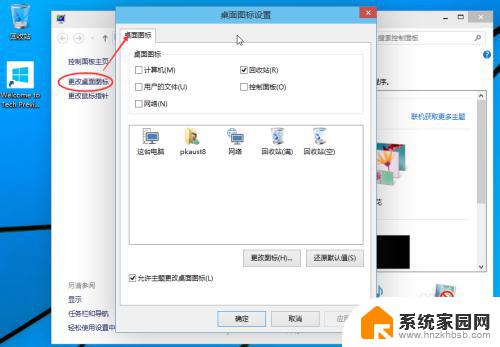
5.在桌面图标设置对话框里点击勾中我的计算机,然后点击确定。如下图所示。
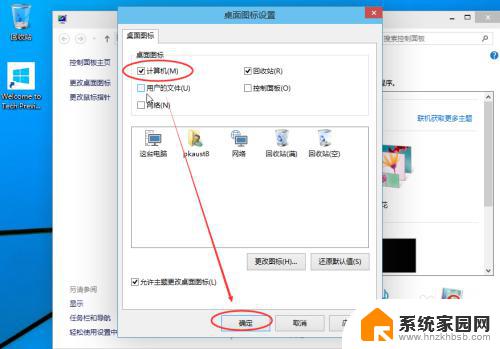
6.点击确定后,桌面就会显示我的电脑了,如下图所示。

以上便是win10找到我的电脑的所有内容,如果您也遇到了这种情况,不妨参照本文的方法来解决,希望这篇文章对您有所帮助。