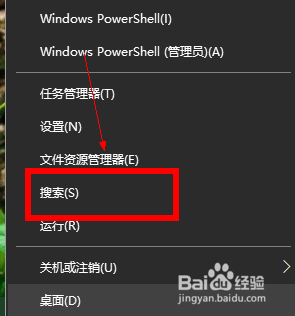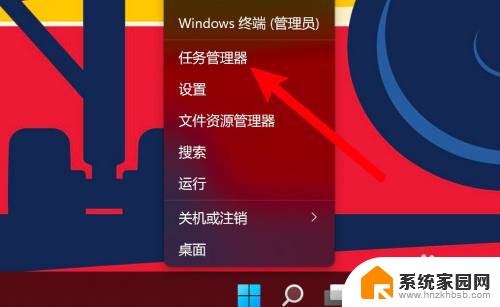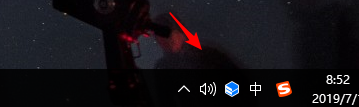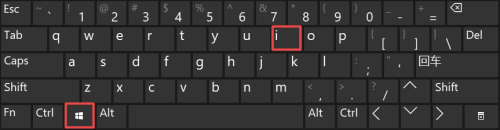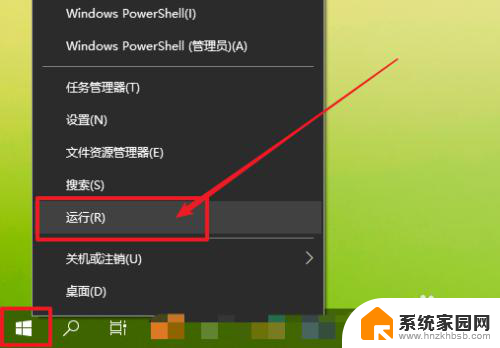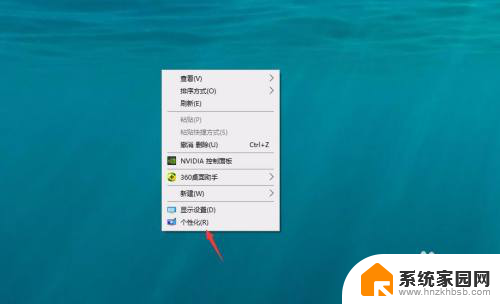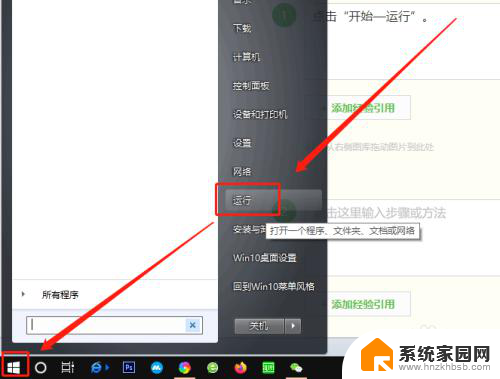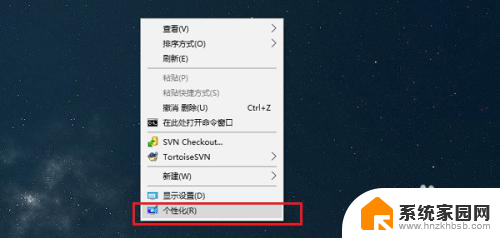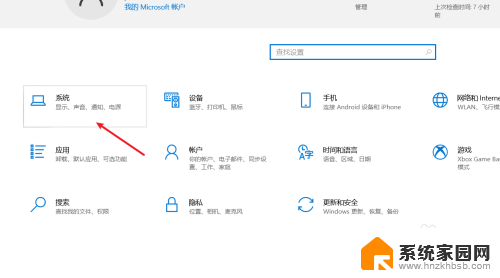最小化后不在任务栏显示图标 Windows10任务栏无法显示最小化窗口怎么办
Windows10任务栏无法显示最小化窗口,对于许多用户来说是一个常见的问题,当我们最小化窗口后,通常期望在任务栏中出现一个相应的图标,以方便我们随时切换回那个应用程序。有时候我们会发现这个图标并没有出现在任务栏上,这无疑给我们的使用体验带来了一些不便。面对这个问题,我们应该如何解决呢?本文将为大家提供一些可行的方法,帮助大家最小化后不在任务栏显示图标的困扰。
操作方法:
1.我们在Windows10桌面任务栏空白处右击,如下图所示。可以看到一些有关任务栏的选项。
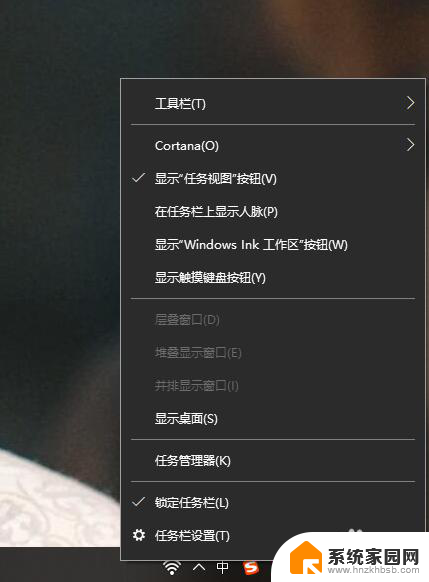
2.点击最后一栏的选项,也就是任务栏设置,如下,点击进入。当然,我们也可以通过Windows设置进入。
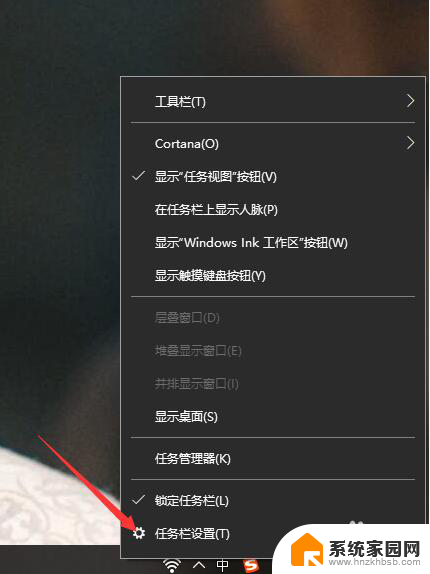
3.这样,我们在电脑的任务栏设置中点击通知区域选项中的第一个设置。也就是选择哪些图标显示在任务栏。
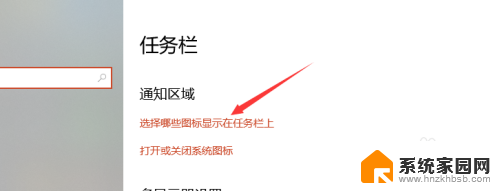
4.进入如下界面后,我们可以看到当前电脑上最小化后不显示在任务栏的应用等。
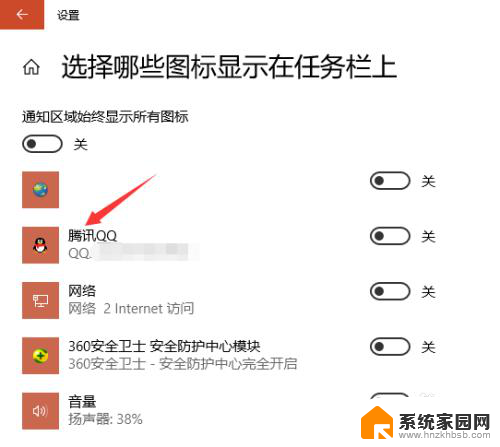
5.我们选择一个想要最小化后仍在任务栏显示的应用,然后点击右侧的开关选项。打开该功能。
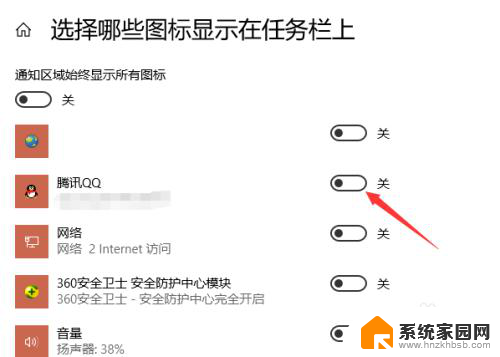
6.如下图所示,这样我们在最小化应用后还可以在电脑任务栏看到应用了。
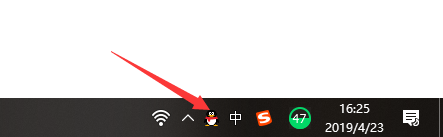
7.当然,我们还可以将最上方的显示所有图标功能开启,点击即可。
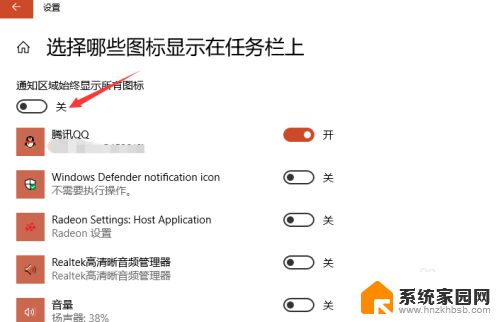
以上是最小化后不在任务栏显示图标的全部内容,如果您有任何疑问,可以参考以上小编提供的步骤进行操作,希望对您有所帮助。