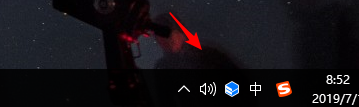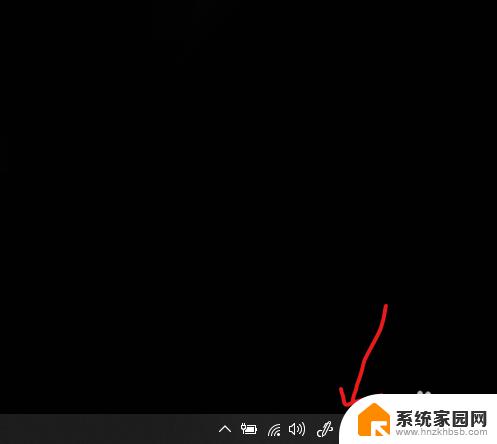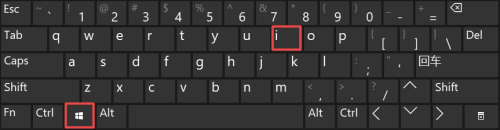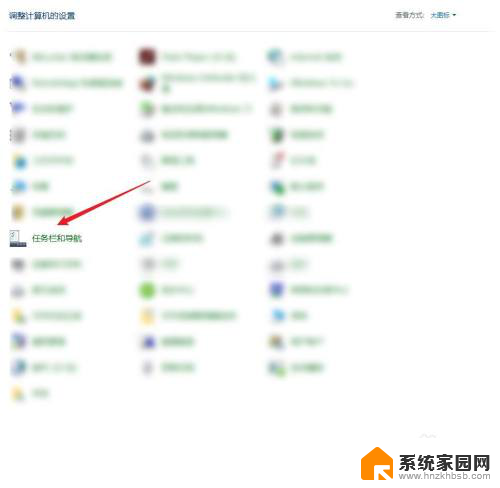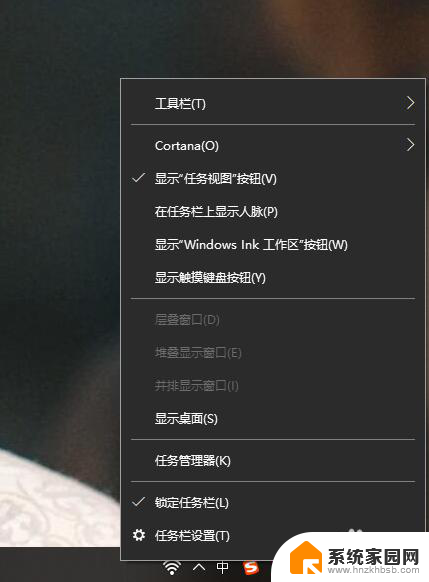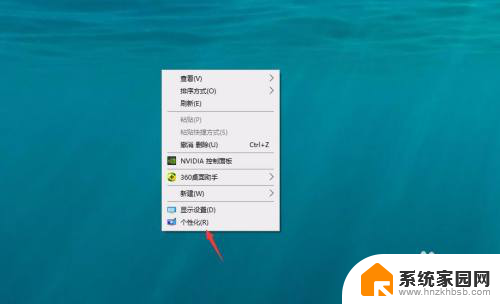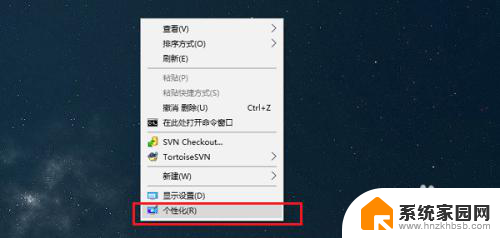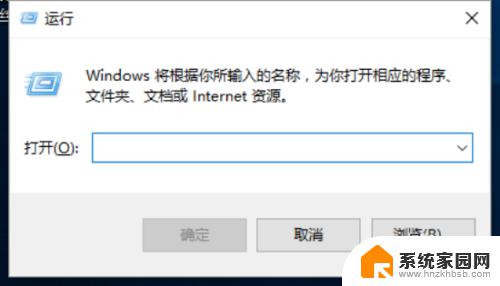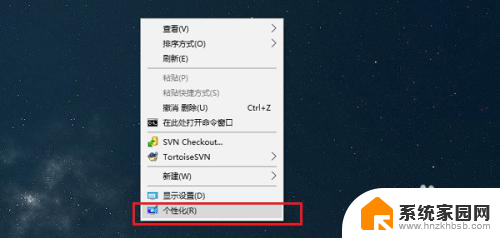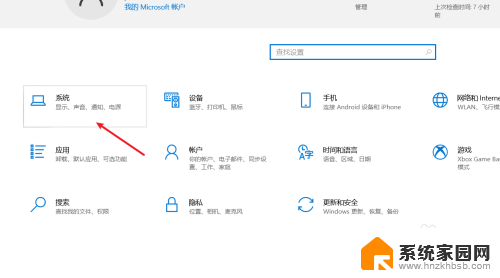如何在任务栏显示输入法 Windows10如何设置输入法指示图标在任务栏显示
在Windows10操作系统中,我们经常需要切换不同的输入法来满足不同的语言需求,有时候我们可能会忘记当前使用的是哪种输入法,导致输入错误或者不便。为了方便用户快速查看当前输入法的状态,Windows10提供了设置选项来在任务栏显示输入法指示图标。通过简单的设置,我们可以轻松地在任务栏上看到当前使用的输入法,避免输入错误和提高工作效率。
方法如下:
1.点击桌面底部任务栏左侧的Win图标,在开始界面中点击设置按钮(红色圆圈区域)

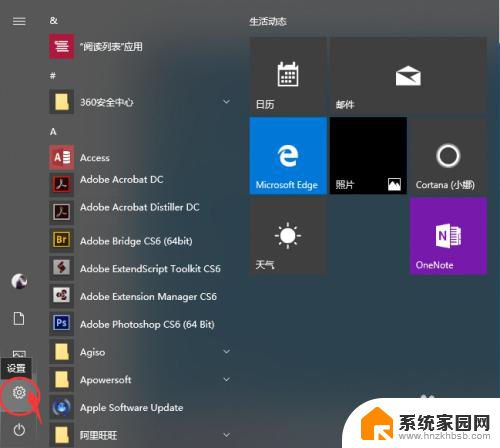
2.在Windows设置界面中,点击个性化选项(红色方框区域)
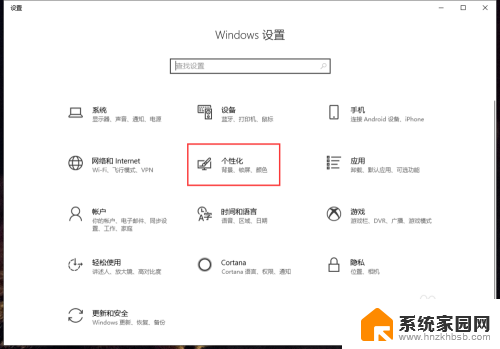
3.在个性化界面中,点击左侧的任务栏选项(红色方框区域)
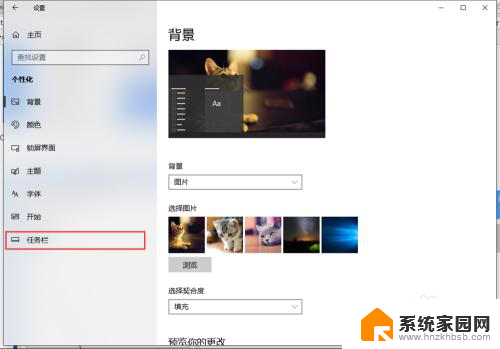
4.进入任务栏界面中,点击选择打开或关闭系统图标选项(红色方框区域)
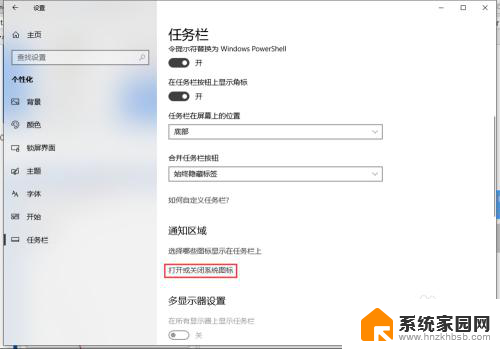
5.在打开或关闭系统图标界面中,点击勾选关闭输入指示选项开关。这样就可以关闭底部任务栏显示的输入法指示符号了,只显示输入法的悬浮窗(红色方框区域)
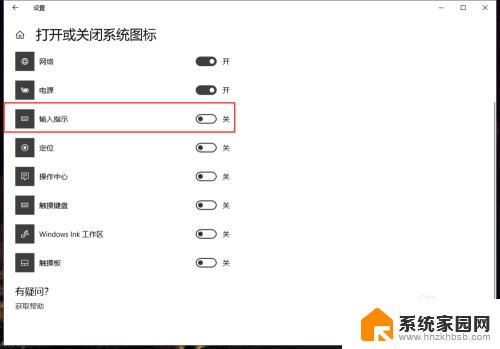

6.在打开或关闭系统图标界面中,点击勾选打开输入指示选项开关。这样就可以打开底部任务栏显示的输入法指示符号了,显示输入法的悬浮窗和输入法指示符号(红色方框区域)
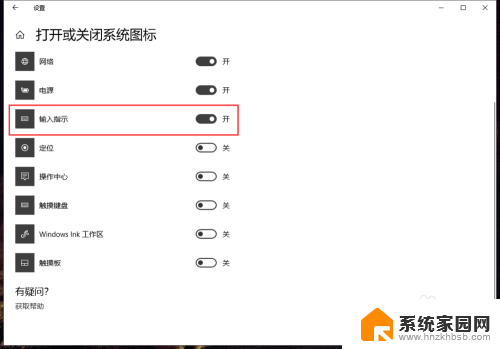

以上就是如何在任务栏显示输入法的全部内容,如果你遇到了这个问题,不妨试试以上方法来解决,希望对大家有所帮助。