windows10 我的电脑 Win10如何在桌面上显示我的电脑
更新时间:2023-10-04 14:00:29作者:yang
windows10 我的电脑,在Windows 10操作系统中,桌面上的我的电脑图标是我们经常访问和使用的一个重要入口,对于一些新手用户来说,他们可能会发现在桌面上找不到我的电脑图标,这使得他们感到困惑和不便。究竟如何在Win10的桌面上显示我的电脑呢?在本文中我们将分享一些简单的步骤和技巧,帮助你快速找回我的电脑图标,并方便地访问你的电脑文件和驱动器。
具体步骤:
1.进入win10系统后,win10桌面上没有我的电脑。我的文档什么,然后在win10系统桌面的空白处点击右键。如下图所示。

2.点击后,选择弹出列单下的个性化,如下图所示。
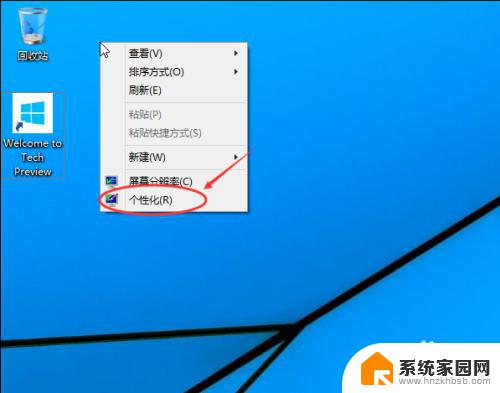
3.点击个性化进入个性化窗口,点击个性化窗口上的更改桌面图标。如下图所示。
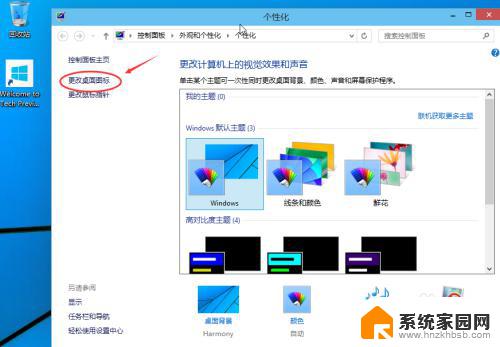
4.点击后,弹出桌面图标设置对话框,这里可以看到我的电脑,如下图所示。
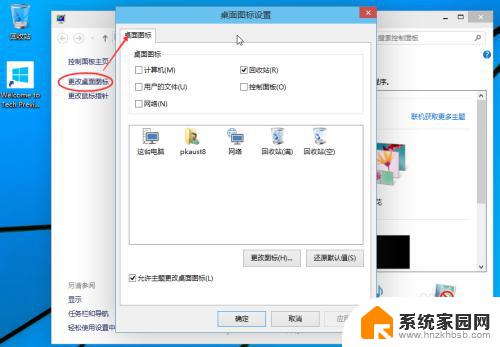
5.在桌面图标设置对话框里点击勾中我的计算机,然后点击确定。如下图所示。
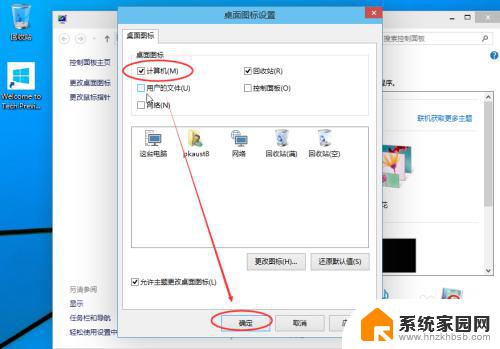
6.点击确定后,桌面就会显示我的电脑了,如下图所示。

以上就是我的电脑中的全部内容,如果您遇到这种情况,可以按照我的操作进行解决,解决方法非常简单且快速,一步到位。















