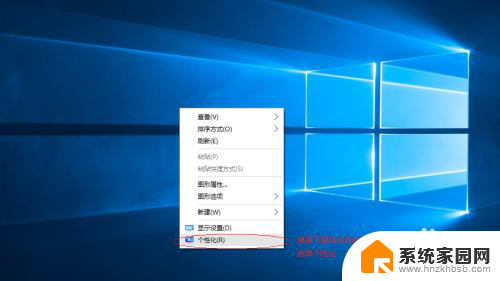win10桌面显示我的电脑的方法 win10如何让我的电脑显示在桌面上
更新时间:2024-07-02 14:44:37作者:yang
Win10操作系统中,我的电脑是一个非常常用的功能,方便用户快速访问电脑的各种文件和设置,但是有时候默认情况下,桌面上并不会显示我的电脑图标,这就给用户带来了一定的不便。那么如何让我的电脑显示在桌面上呢?下面我们就来看一下具体的操作方法。
步骤如下:
1.首先,我们可以看到桌面上面没有我的电脑。

2.我们在桌面空白处点击右键,选择“个性化”。
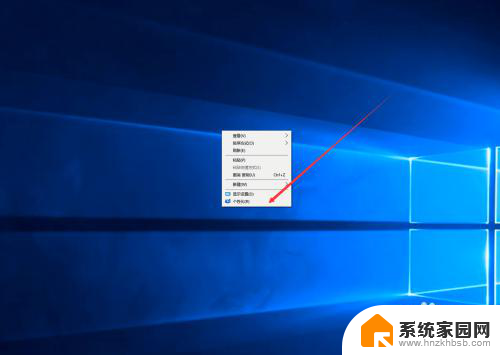
3.然后我们可以看到左侧有一个“主题”,这里我们选择。
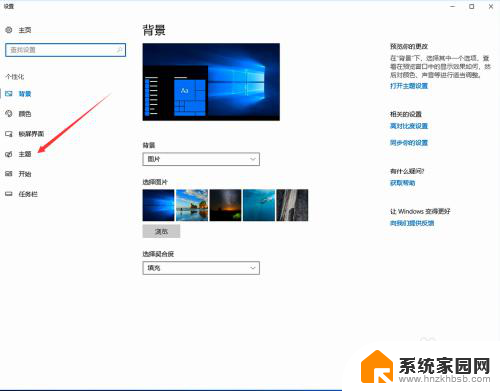
4.我们找到相关设置,然后选择“桌面图标设置”,如图示。
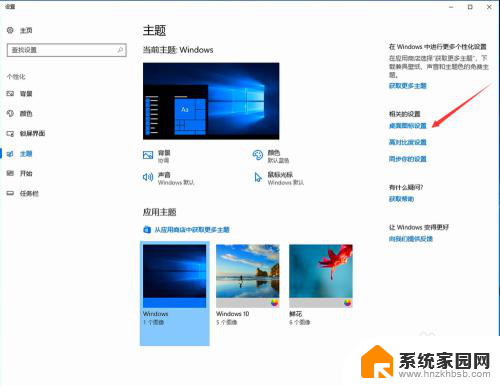
5.在如图示位置,将“计算机”勾选,然后点击“应用”--"确定"。
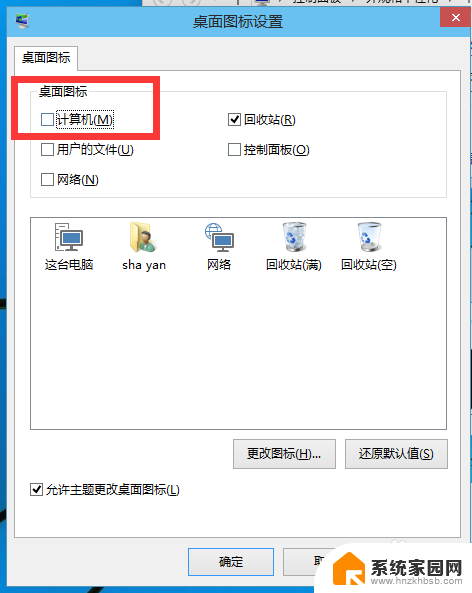
6.我们回到桌面上面,我们可以看到“这台电脑”。已经在桌面上显示出来了,这里不是快捷方式。
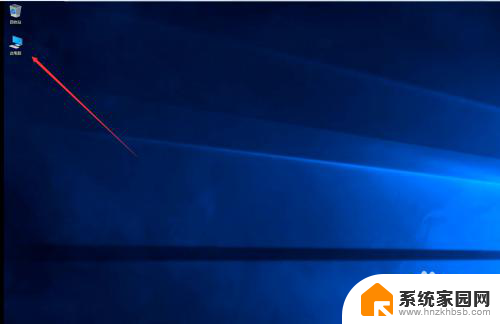
以上是显示我的电脑在Win10桌面上的方法的全部内容,如果你遇到相同的问题,可以参考本文中介绍的步骤进行修复,希望这对大家有所帮助。