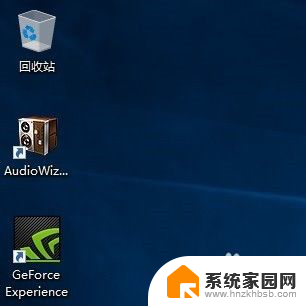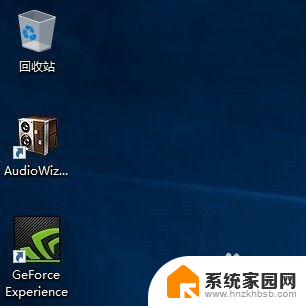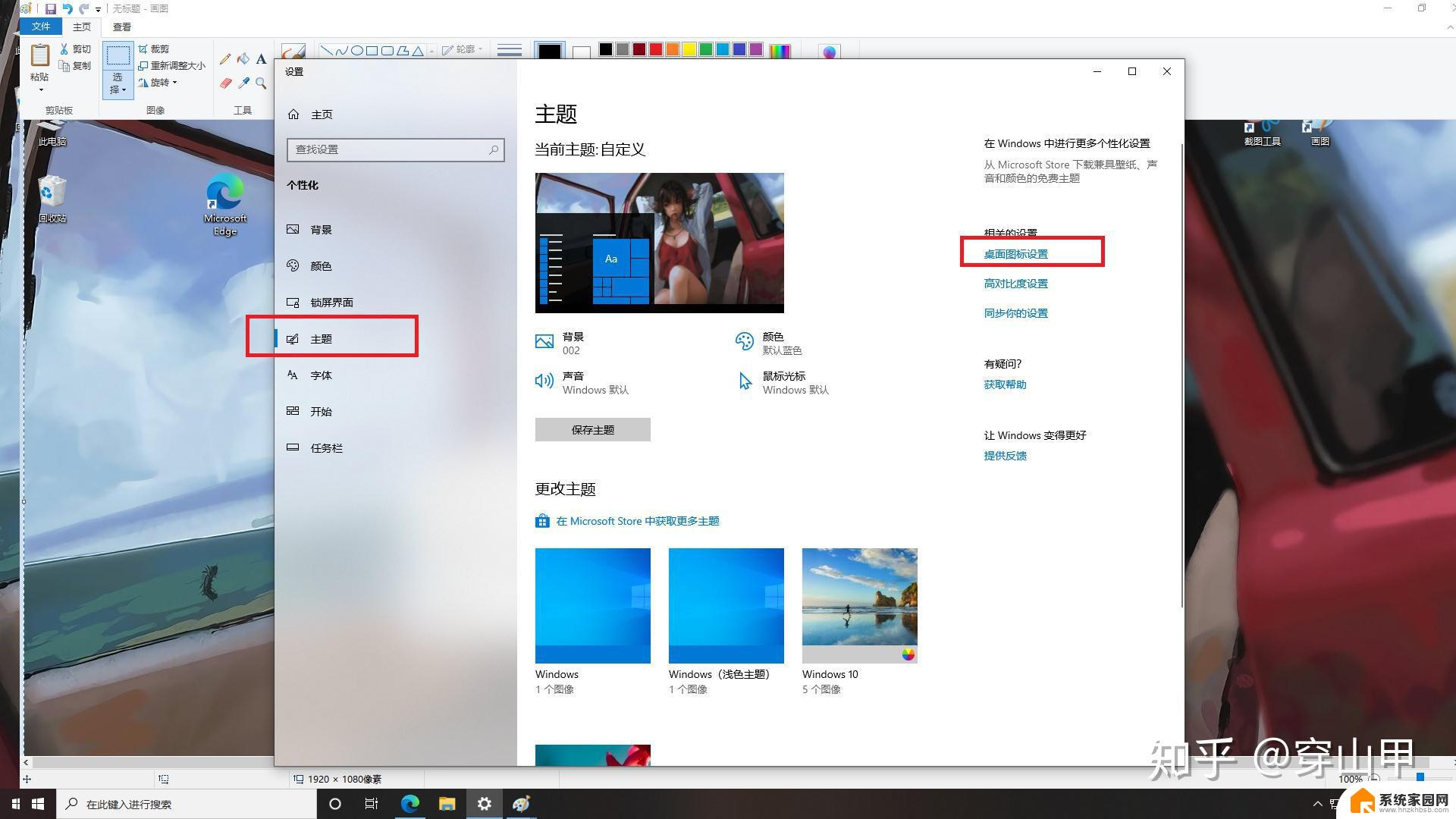window10 我的电脑 win10如何设置显示我的电脑快捷方式
现代科技的发展使得电脑成为了我们日常生活中不可或缺的工具,而Windows 10作为当前最流行的操作系统之一,受到了广大用户的喜爱,在使用Windows 10系统的过程中,我们经常会需要频繁打开我的电脑来访问文件和文件夹,设置一个我的电脑快捷方式是非常有必要的。如何在Windows 10系统上设置显示我的电脑快捷方式呢?本文将为大家详细介绍操作步骤,让您轻松掌握设置技巧。无论您是Windows 10的新手还是老手,相信本文都能为您提供一些有用的帮助。
操作方法:
1.进入win10系统后,win10桌面上没有我的电脑。我的文档什么,然后在win10系统桌面的空白处点击右键。如下图所示。

2.点击后,选择弹出列单下的个性化,如下图所示。
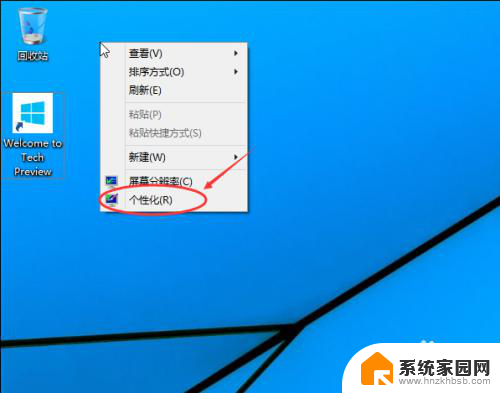
3.点击个性化进入个性化窗口,点击个性化窗口上的更改桌面图标。如下图所示。
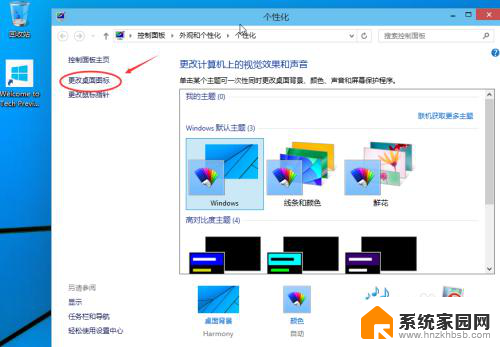
4.点击后,弹出桌面图标设置对话框,这里可以看到我的电脑,如下图所示。
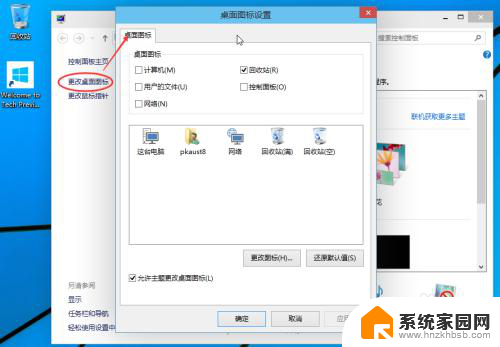
5.在桌面图标设置对话框里点击勾中我的计算机,然后点击确定。如下图所示。
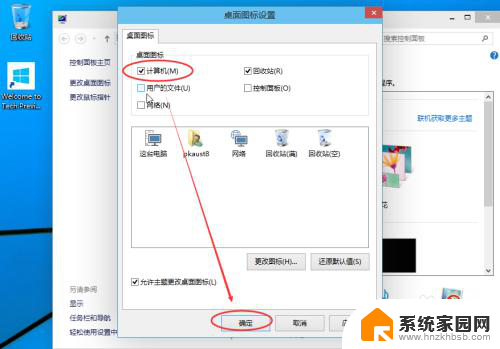
6.点击确定后,桌面就会显示我的电脑了,如下图所示。

以上就是Windows 10我的电脑的全部内容,如果需要的话,用户可以按照小编提供的步骤进行操作,希望这能对大家有所帮助。