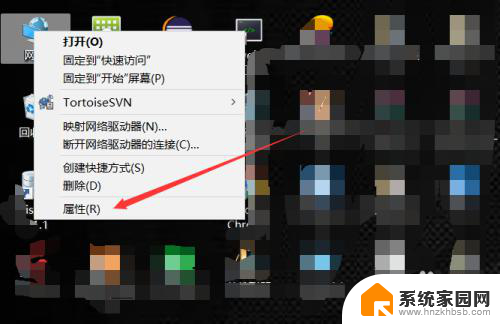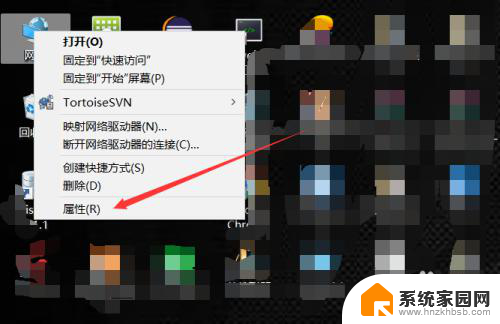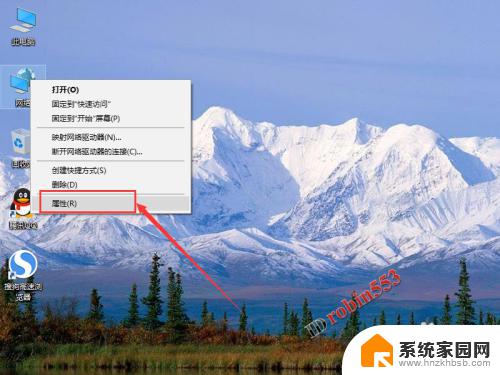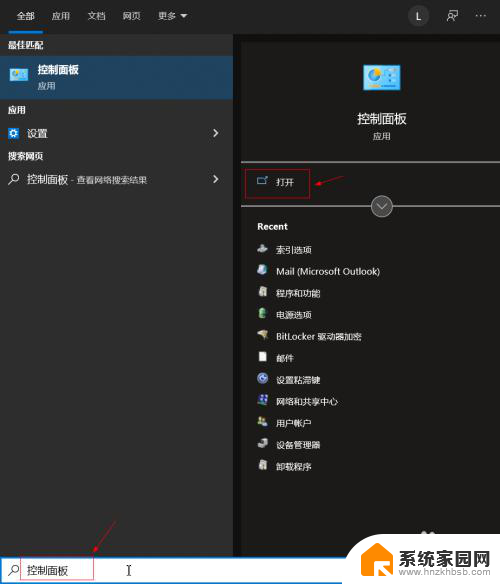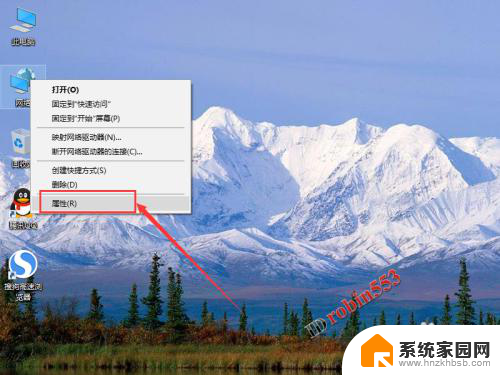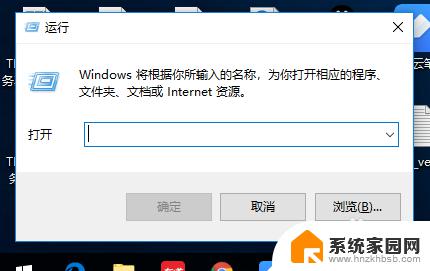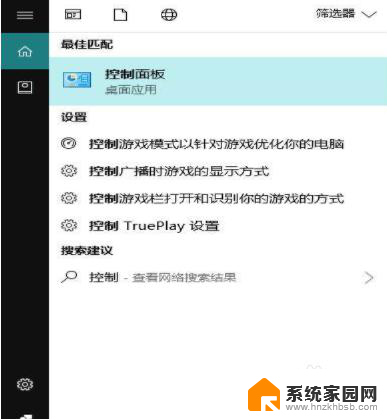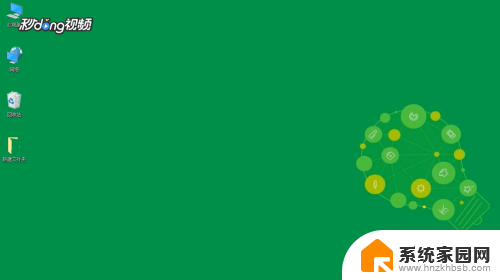win10文件无法共享 win10系统无法在局域网上共享文件夹的解决方法
win10文件无法共享,在现代科技的高速发展下,Windows 10作为一款广泛使用的操作系统,为用户提供了更加便捷和高效的工作环境,有时候我们可能会遇到一些问题,比如无法在局域网上共享文件夹的困扰。当我们希望与他人共享文件时,却发现无法建立起连接或无法访问对方的文件夹。这个问题可能会给我们的工作和生活带来一定的不便。幸运的是这个问题并非无解,我们可以通过一些方法来解决。接下来将为大家介绍一些解决Windows 10文件无法在局域网上共享的方法,希望能帮助到大家解决这个烦恼。
步骤如下:
1.在Windows10桌面上,选中网络图标。然后点击鼠标右键,再点击弹出菜单里的【属性】,如下图所示。
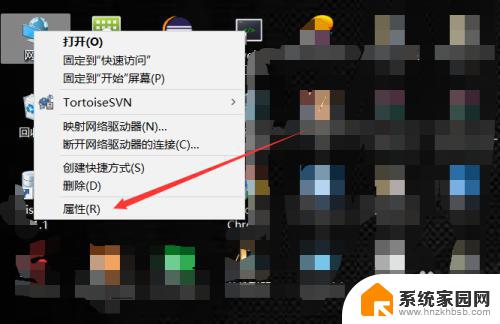
2.在打开win10的网络和共享中心界面后,直接点击左侧导航上的【更改高级共享设置】,如下图所示。
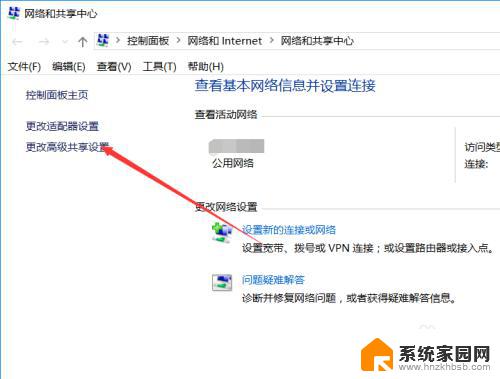
3.在打开的共享选项界面里可以看到我们关闭了网络发现和关闭了文件和打印机共享,如下图所示。
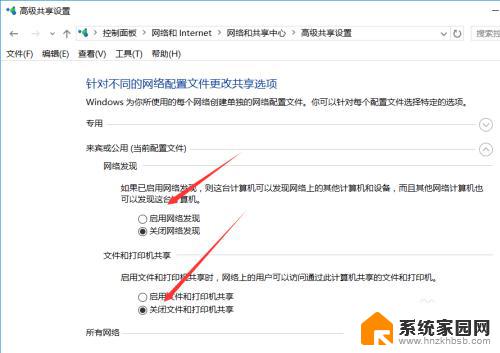
4.此时直接勾选【启用网络发现】和【启用文件和打印机共享】,然后在把专用和所有网络的都这样设置。如下图所示。
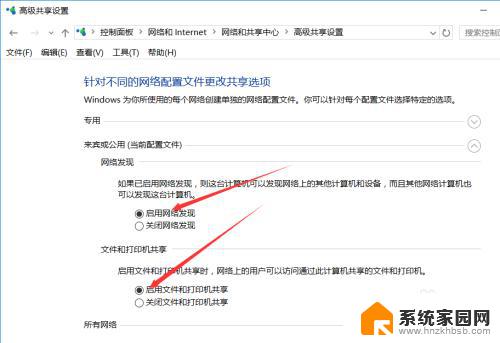
5.再右键win10桌面左下角的开始菜单,然后点击弹出菜单里的【运行】,如下图所示。
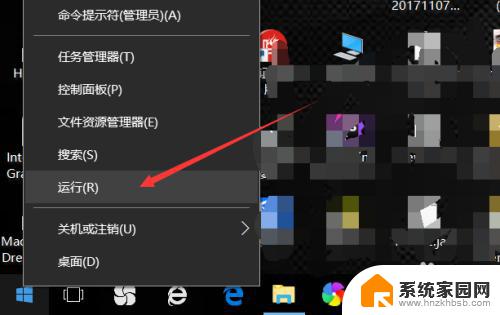
6.在打开的运行的对话框里输入【services.msc】,然后点击确定,如下图所示。
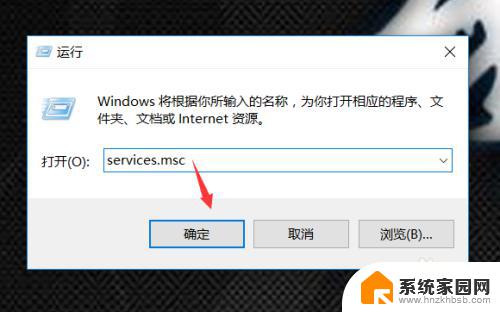
7.在打开的win10服务界面里,找到Function Discovery Resource Publication,然后点击启用,如下图所示。
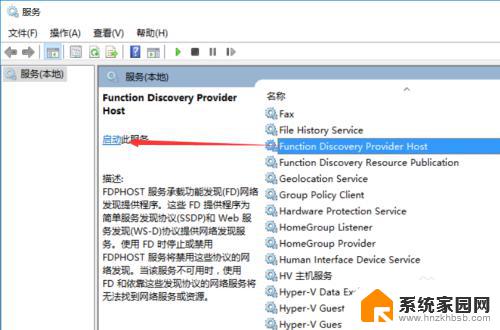
以上是win10文件无法共享的所有内容,如果您遇到这种情况,可以按照以上步骤解决,希望这些方法对您有所帮助。