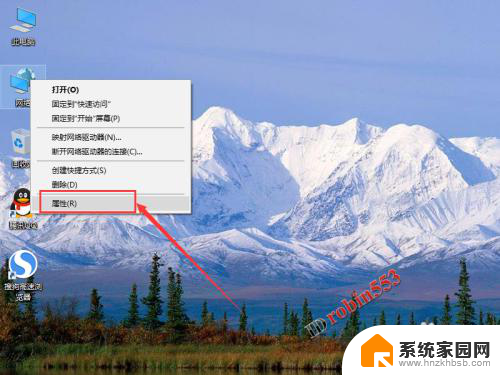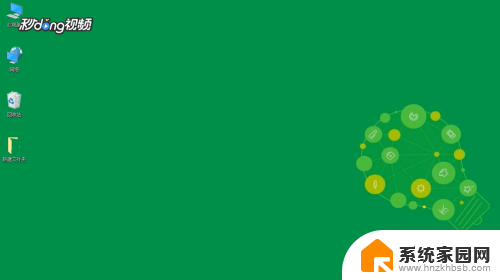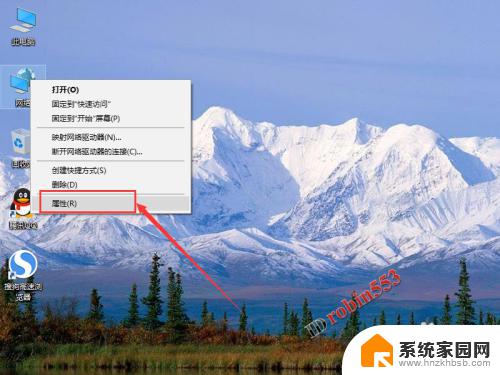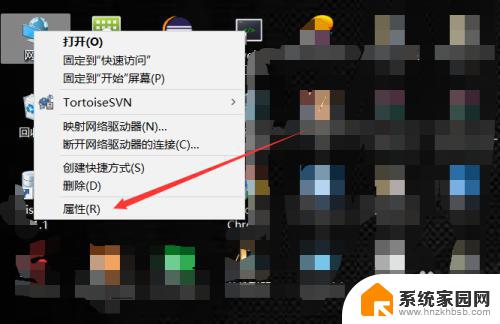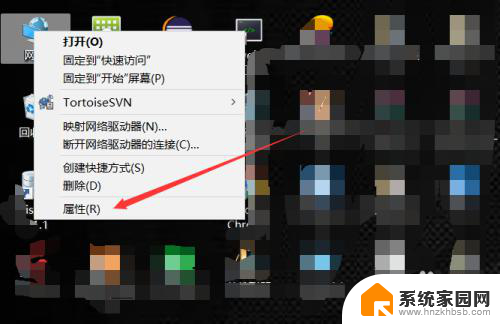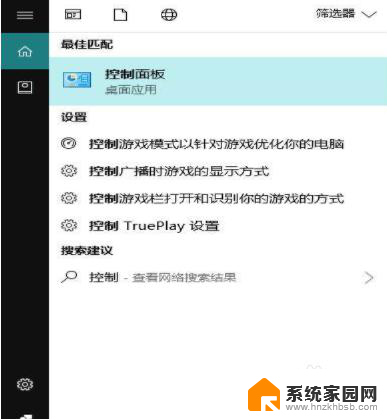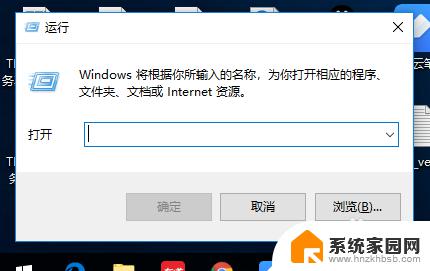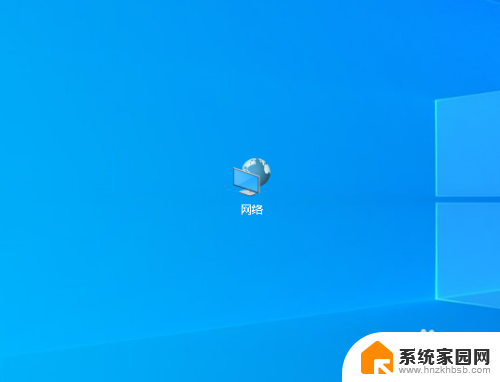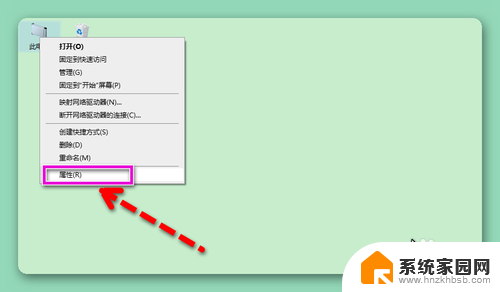win10无法共享你的文件夹 win10系统无法在局域网共享文件夹怎么设置
在我们日常使用计算机的过程中,有时会遇到一些问题,比如在局域网中无法共享文件夹的情况,尤其是在使用Win10系统时,这个问题可能会更加突出。很多用户在尝试共享文件夹时都遇到了困扰,不知道该如何设置。如何解决Win10系统无法在局域网共享文件夹的问题呢?接下来我们将一起探讨这个话题。
方法如下:
1.在Windows10桌面上,选中网络图标。然后点击鼠标右键,再点击弹出菜单里的【属性】,如下图所示。
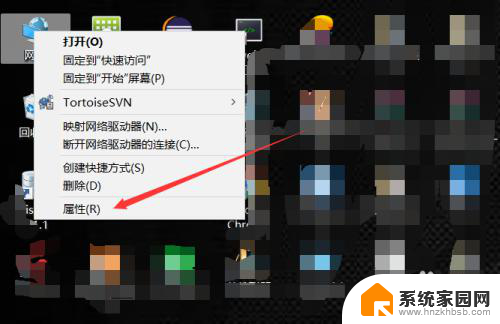
2.在打开win10的网络和共享中心界面后,直接点击左侧导航上的【更改高级共享设置】,如下图所示。
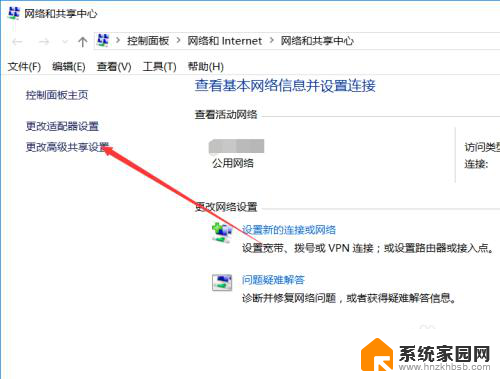
3.在打开的共享选项界面里可以看到我们关闭了网络发现和关闭了文件和打印机共享,如下图所示。
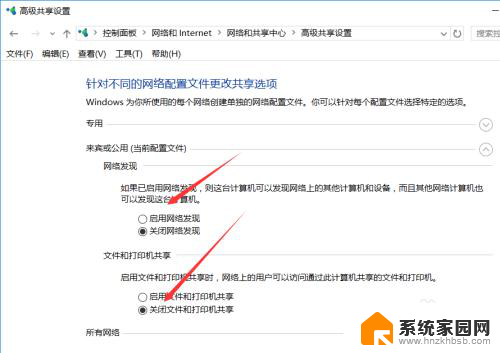
4.此时直接勾选【启用网络发现】和【启用文件和打印机共享】,然后在把专用和所有网络的都这样设置。如下图所示。
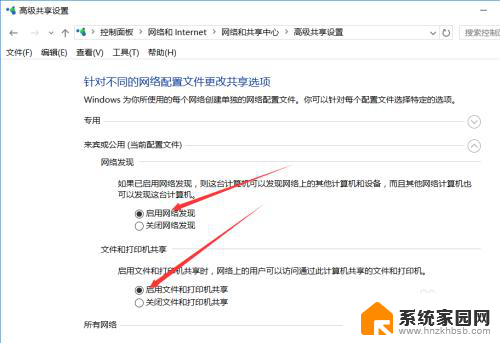
5.再右键win10桌面左下角的开始菜单,然后点击弹出菜单里的【运行】,如下图所示。
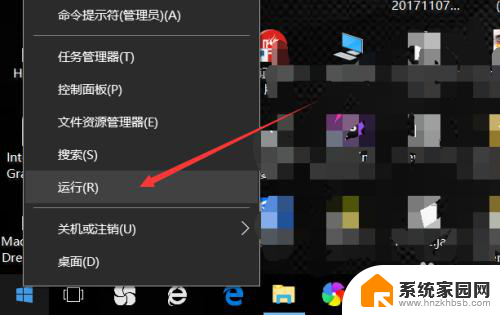
6.在打开的运行的对话框里输入【services.msc】,然后点击确定,如下图所示。
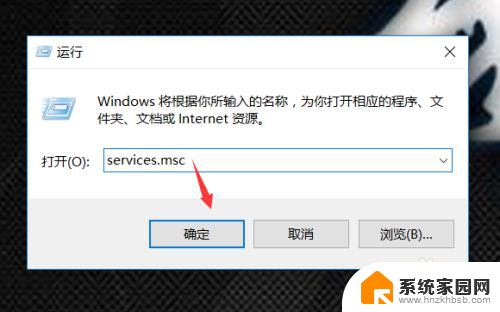
7.在打开的win10服务界面里,找到Function Discovery Resource Publication,然后点击启用,如下图所示。
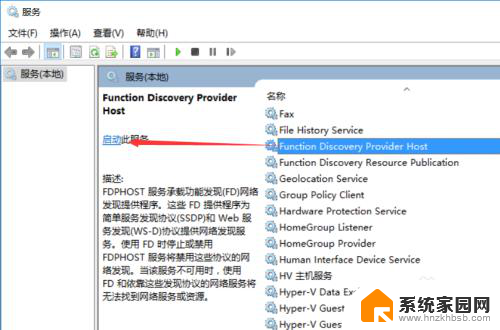
以上就是win10无法共享你的文件夹的全部内容,还有不懂得用户就可以根据小编的方法来操作吧,希望能够帮助到大家。